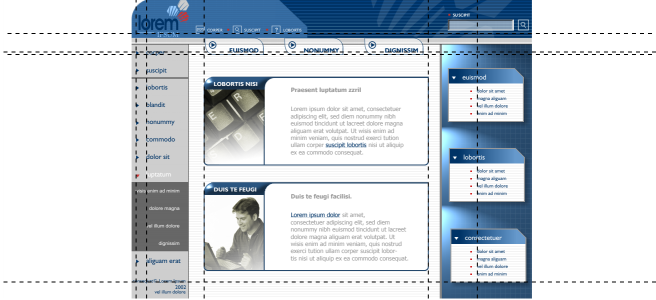Impostare le linee guida
Le linee guida sono linee collocabili in qualsiasi punto della finestra di disegno come ausilio per il posizionamento degli oggetti. In alcune applicazioni le linee guida vengono dette semplicemente guide.
Sono disponibili tre tipi di linee guida: orizzontale, verticale e ad angolo. Per impostazione predefinita, l'applicazione visualizza le linee guida da aggiungere alla finestra di disegno, ma è possibile nasconderle in qualsiasi momento. È anche possibile utilizzare degli oggetti come guide.
È possibile impostare linee guida per singole pagine o per l'intero documento. Per ulteriori informazioni sulle linee guida locali e principali, consultare Livelli locali e principali.
È possibile aggiungere una linea guida in qualsiasi punto sia necessaria, tuttavia è anche possibile aggiungere le linee guida preimpostate. Sono disponibili due tipi di linee guida preimpostate: Preimpostazioni Corel e preimpostazioni definite dall'utente. Gli esempi di preimpostazioni Corel comprendono le linee guida che sono visualizzate a margini di 1 pollice e quelle visualizzate sui bordi delle colonne della newsletter. Le preimpostazioni definite dall'utente sono linee guida per le quali è possibile specificare la posizione. Ad esempio, è possibile inserire linee guida preimpostate che visualizzino i margini alla distanza specificata, oppure che definiscano il formato di una colonna o della griglia. È possibile rimuovere le linee guida in qualsiasi momento.
È possibile fare in modo che gli oggetti si aggancino alle linee guida, così che quando un oggetto viene spostato vicino a una linea guida, possa essere centrato solo sulla linea guida o allineato a uno dei sui lati.
Le linee guida utilizzano l'unità di misura specificata per i righelli. Per informazioni sulle impostazioni dei righelli, consultare Per personalizzare le impostazioni dei righelli. Per impostazione predefinita, tutte le linee guida vengono visualizzate nella scala di disegno specificata nella finestra di dialogo Modifica scala. È possibile scegliere di non visualizzare le coordinate della linea guida in scala, ma di mostrare invece la posizione effettiva di una linea guida sulla pagina.
Le linee guida possono essere collocate in qualsiasi punto della finestra di disegno come ausilio per il posizionamento degli oggetti.
Per visualizzare o nascondere le linee guida
È anche possibile visualizzare o nascondere le linee guida facendo clic su Finestra ![]() Finestre mobili
Finestre mobili ![]() Linee guida e facendo clic sul pulsante Mostra o nascondi linee guida
Linee guida e facendo clic sul pulsante Mostra o nascondi linee guida .
È inoltre possibile accedere ad ulteriori opzioni per le linee guida facendo clic su Formato ![]() Opzioni documento e selezionando quindi Linee guida nel riquadro sinistro della finestra di dialogo che appare.
Opzioni documento e selezionando quindi Linee guida nel riquadro sinistro della finestra di dialogo che appare.
Per aggiungere una linea guida orizzontale o verticale
Per aggiungere una linea guida è anche possibile trascinare dal righello orizzontale o verticale nella finestra di disegno.
Per inserire una linea guida angolata
Per aggiungere una linea guida ad angolo è anche possibile trascinare dal righello orizzontale o verticale nella finestra di disegno e digitare un valore nella casella Angolo di rotazione della barra delle proprietà.
Per usare un oggetto come guida
L'oggetto viene visualizzato come guida personalizzata nella finestra mobile Linee guida.
Le guide personalizzate non possono essere modificate nella finestra mobile Linee guida.
Per impostare linee guida per l'intero documento
Le linee guida impostate sul livello Guide (tutte le pagine) della pagina principale vengono visualizzate su tutte le pagine del documento. Queste linee guida vengono visualizzate in aggiunta alle linee guida impostate per le singole pagine.
Per aggiungere linee guida preimpostate
Per rimuovere una linea guida
È anche possibile rimuovere singole linee guida trascinandole fuori dalla finestra del documento o facendo clic su una linea guida con lo strumento Puntatore e premendo Elimina.
Per eliminare una linea guida preimpostata, fare clic su Formato ![]() Opzioni documento. Nel riquadro sinistro della finestra di dialogo che viene visualizzata, fare clic su Linee guida e quindi su Preimpostazioni. Disattivare la casella di controllo accanto alla linea guida preimpostata che si desidera eliminare.
Opzioni documento. Nel riquadro sinistro della finestra di dialogo che viene visualizzata, fare clic su Linee guida e quindi su Preimpostazioni. Disattivare la casella di controllo accanto alla linea guida preimpostata che si desidera eliminare.
Per agganciare gli oggetti alle linee guida
È inoltre possibile impostare oggetti e aree modificabili in modo che si aggancino a una linea guida facendo clic su Finestra ![]() Finestre mobili
Finestre mobili ![]() Linee guida e facendo clic sul pulsante Aggancia a linee guida
Linee guida e facendo clic sul pulsante Aggancia a linee guida .
Per visualizzare la posizione effettiva di una linea guida sulla pagina
Le coordinate della linea guida non corrispondono più al valore sulla barra delle proprietà e sui righelli. Se, ad esempio, la scala di disegno è 1:100, una linea guida posizionata a 100 mm in scala appare a 1.000 mm quando il comando Mostra in scala è disattivato.