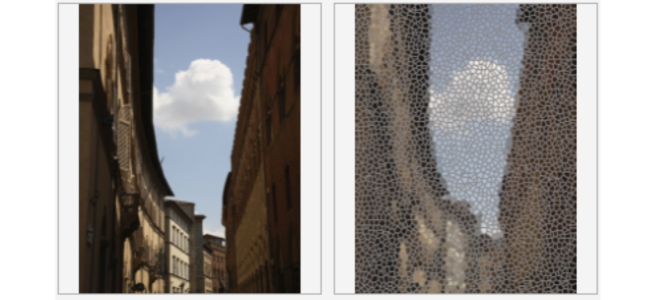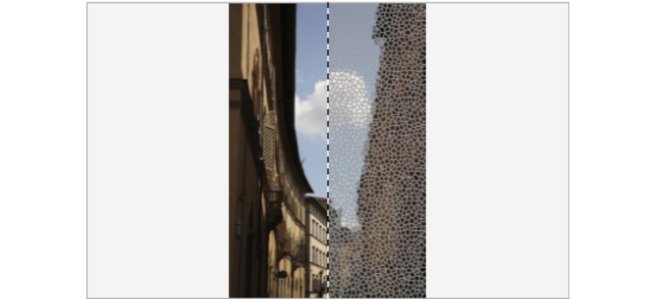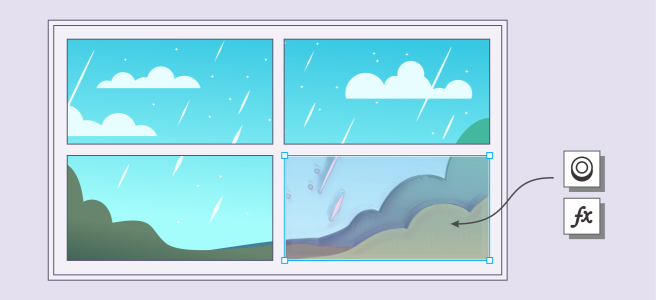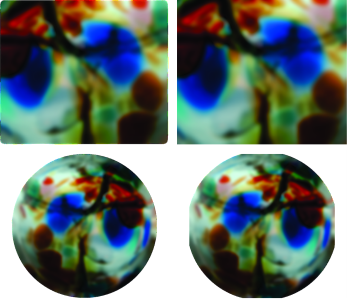应用位图效果
效果菜单您可以使用属性泊坞窗中的效果菜单和 FX 选项卡来选择位图效果。要浏览应用程序中的可用效果,请参阅 特殊效果类别.
在应用效果之前,您可以对其进行自定义。当您修改效果设置时,应用程序会在绘图窗口中显示图像的实时预览。
全屏预览之前和之后(上)和拆分预览之前和之后(下)对于跟踪编辑和了解不同设置对图像的影响非常有用。
您可以将位图效果应用于一个或多个对象、一组对象或一个图像区域。
要将位图效果应用于图像区域,请选择绘图工具,绘制一个闭合形状以选择您所需的区域,将形状转换为透镜,然后对透镜应用效果。有关如何使用透镜的详细信息,请参阅透镜.
将位图效果应用于图像区域。透镜用于定义应用效果的图像区域的边界,并保护该区域不受效果影响。
应用位图效果后,它将出现在属性泊坞窗中。属性泊坞窗中的 FX 选项卡是非破坏性编辑的中枢,允许快速调整和无限试验。您可以显示和隐藏特殊效果、编辑应用的效果以及将多种特殊效果应用于同一对象。此外,您可以更改特殊效果的应用顺序,也可以删除特殊效果。效果是累积的;每次应用时,效果都将叠加在上一个效果之上。在 FX 选项卡上,效果按应用顺序显示,最近添加的效果显示在列表顶部。您也可以拼合效果以永久应用更改。
将位图效果应用于位图对象时,CorelDRAW 会自动在位图周围添加边框,以便效果覆盖整个图像。通过禁用自动扩充边框选项,可以切除图像边缘的效果。例如,如果您将高斯模糊效果应用到矩形上,边角将被切除。
带有自动扩充边框的高斯模糊(左);不带自动扩充边框的高斯模糊(右)
如果您想要使用自定义边框大小,请禁用自动扩充边框并手动指定已扩充边框的位图的尺寸。
CorelDRAW 使您可以跟踪、记录和自动化特殊效果操作。有关详细信息,请参阅 使用宏和脚本自动执行任务.
将插件过滤器添加到 CorelDRAW 中,可以提供用于编辑图像的附加功能和效果。您可以添加插件过滤器,不再需要时可以将其移除。
将位图效果应用于对象
某些效果仅支持 RGB 图像。如果图像处于不受支持的颜色模式,应用程序会将图像转换为 RGB(24 位)模式。
要浏览应用程序中可用的位图效果,请参阅 特殊效果类别.
默认情况下,当您修改效果设置时,应用程序在绘图窗口中显示经调整图像的表示图。
您可以复制应用于对象的效果。有关详细信息,请参阅 将效果从一个对象复制到另一个对象.
您可以更改应用于对象的效果的可见性。有关详细信息,请参阅 使用位图效果.
将位图效果应用于图像区域
您可以使用任何编辑形状和曲线工具调整透镜的形状。有关对象造形的详细信息,请参阅 形状对象.
使透镜边缘羽化,使其无缝融入构图中。有关羽化的详细信息,请参阅 对象边缘羽化.
您可以对透镜应用多种效果。单击属性泊坞窗中 FX 选项卡上的添加效果按钮 ,然后从菜单中选择一种效果。对要添加的每个效果重复此步骤。在 FX 选项卡上,效果按应用它们的顺序显示,最近添加的效果显示在列表顶部。
默认情况下,使用绘图、矩形或椭圆形工具创建的每个新对象都具有黑色轮廓。如果不需要轮廓,可以将其删除。有关详细信息,请参阅 移除对象的轮廓.
将向量对象转换为透镜时,对象右侧的对象泊坞窗中将出现一个透镜图标 。
使用位图效果
单击属性泊坞窗中 FX 选项卡上的显示/隐藏图标 ,可更改单个效果的可见性,而单击对象泊坞窗中的显示/隐藏效果图标
,可更改应用于对象的所有效果的可见性,并覆盖可能已在属性泊坞窗中 FX 选项卡上设置的单个效果的可见性设置。
您也可以通过启用或禁用重置按钮 右侧的显示效果复选框来显示或隐藏效果。
您也可以通过单击对象泊坞窗(窗口 ![]() 泊坞窗
泊坞窗 ![]() 对象)中的显示/隐藏效果切换图标
对象)中的显示/隐藏效果切换图标 来隐藏和显示效果。要隐藏或显示多个对象的效果,请选择这些对象,然后单击显示/隐藏效果切换图标
。
拼合效果
手动扩充位图边框
要自动扩充位图边框以覆盖整个图像,请单击位图 ![]() 位图边框扩充
位图边框扩充 ![]() 自动扩充位图边框。
自动扩充位图边框。
选择默认位图扩充设置
添加插件过滤器
要移除插件过滤器,请单击插件文件夹列表中的插件文件夹,然后单击移除。