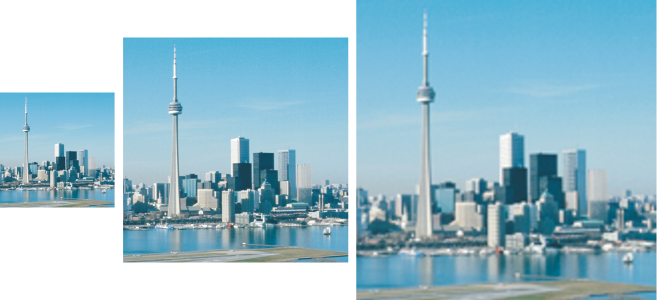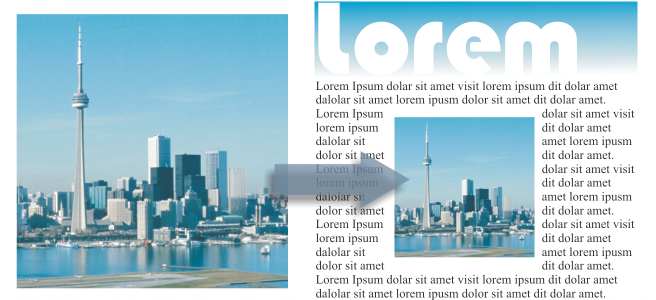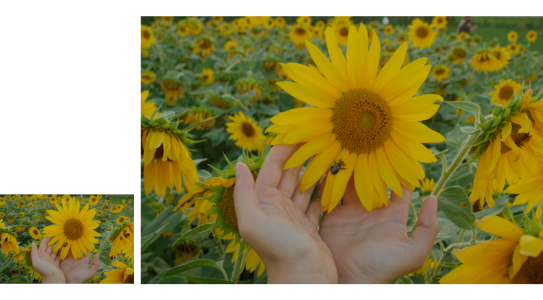位图尺度和分辨率
您可以同时更改位图的分辨率和大小。从左到右依次为:缩减取样的图像、原始图像、增加取样的图像。
您可以通过增大或减小高度和宽度来更改位图的物理尺寸。选择度量单位时,您可能会发现以下的提示很有用:
分辨率是指图像文件中包含的细节量,或者输入、输出或显示设备能够生成的细节量。分辨率是用 dpi(每英寸的点数)或 ppi(每英寸的像素数)来测量的。低分辨率会产生颗粒状外观;高分辨率虽然会产生较高质量的图像,但会导致文件太大。图像的尺寸和分辨率会影响其打印质量。选择您想要打印的图像尺寸和分辨率。无论您是计划将在桌面打印机上打印插图,还是在 Web 上使用,请记住以下几点,以确保已完成的图像按预期显示。
屏幕上的位图尺寸取决于位图的像素高度和宽度、缩放级别和显示器设置。因此,屏幕上显示的位图大小可能与打印的位图不同。
重新取样是指在更改位图的分辨率和像素尺寸时更改图像细节的数量。您可以对图像进行缩减取样和增加取样。
缩减取样会减少图像中的总像素数。通常在校正颜色和色调之后,在进行锐化之前执行缩减取样,获得的效果最好。
增加取样可为图像增加更多像素。CorelDRAW使您可以在放大图像的同时不会降低质量,损失细节。您可以从多种增加取样模式中进行选择,以满足您的需求。Bicubic 法在现有像素之间增加新像素,并根据相邻像素的颜色进行插补。此方法可生成平滑的色调渐变。最邻近法将每个像素替换为未采样图像中的最邻近像素,从而产生多个相同颜色的像素。此方法保留了鲜明的细节,但也会产生锯齿状边缘,而不是平滑的线条和曲线。此外,该应用程序还采用先进的机器学习技术,通过保持清晰的边缘、锐度和精细细节来提高图像质量。根据对大量艺术图像和照片的分析,插图和真实感两种人工智能方法使用神经网络算法来减少杂点和像素色差并保持颜色。插图方法具有低水平的模糊和鲜明化技术,可产生类似卡通的效果,非常适用于徽标、绘图、插图和图形设计软件中创建的绘画等图像。真实感方法非常适合调整照片大小。
根据您的系统硬件配置,使用插图和真实感方法对图像进行增加取样可能需要数秒钟到数分钟。当完成操作的估计时间超过 3 秒时,将出现一个进度条以显示剩余时间。估计时间不考虑您在开始增加取样后可能启动的任何进程或应用程序,以及可能会影响性能的任何进程或应用程序。您可以随时取消增加取样过程。
增加取样会增大图像的文件大小;而缩减取样会减小图像的大小。使用固定分辨率重新取样使您可以通过在改变文件大小的同时增加或减少像素来维持图像的分辨率。如果使用可变分辨率重新取样,则更改像素大小时,以英寸、毫米或厘米为单位的图像大小保持不变,导致分辨率在原始图像的基础上降低或升高。
更改位图的尺度
通过在属性栏上指定值或拖动绘图窗口中的选择手柄来更改位图尺寸时,CorelDRAW 将自动调整分辨率,而不会更改像素数据量。
默认情况下,计算机的图形处理单元 (GPU) 用于对图像增加取样。但是,如果系统的 GPU 不支持 CUDA 或 OpenCL(1.2 或更高版本),并且与 CorelDRAW 不兼容,则您可以将应用程序设置为使用中央处理单元 (CPU),方法是单击工具 ![]() 选项
选项 ![]() 全局,单击常规,然后禁用重新取样选项。有关 CorelDRAW 系统要求的信息,请参阅 系统要求.
全局,单击常规,然后禁用重新取样选项。有关 CorelDRAW 系统要求的信息,请参阅 系统要求.
只有 64 位版本的 CorelDRAW Graphics Suite 才支持真实感和插图增加取样方法。
更改位图的分辨率
通过单击属性栏上的重新取样按钮 也可以对选定的位图重新取样。