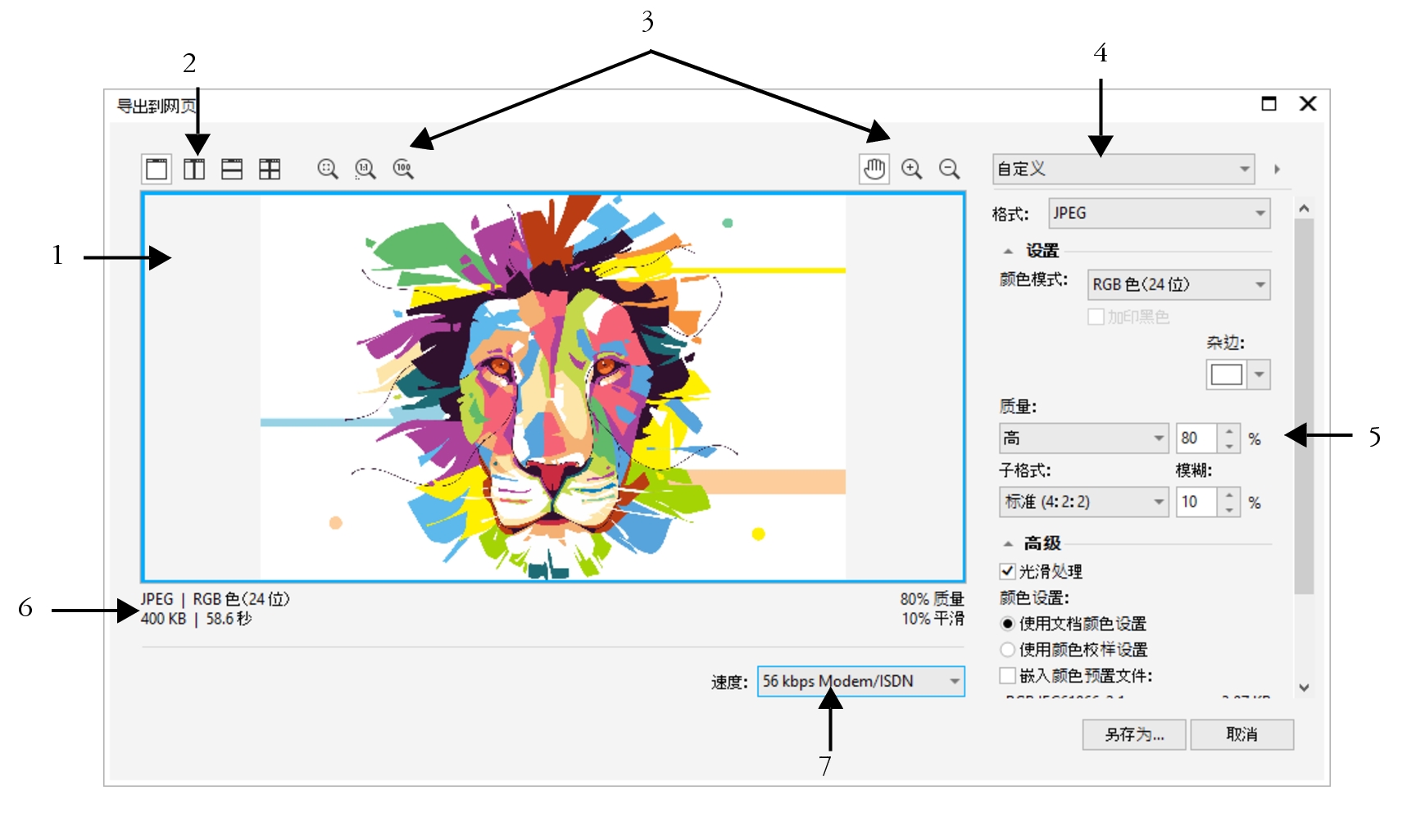导出用于 Web 的位图
CorelDRAW 可让您将文档导出到以下与 Web 兼容的文件格式:GIF、PNG、JPEG 和 WEBP。
在指定导出选项时,最多可以使用四种不同的设置配置来预览图像。可以比较文件格式、预设设置、下载速度、压缩、文件大小、图像质量和颜色范围。还可以通过在预览窗口中进行缩放和平移来检查预览。
|
|
|
|
|
|
|
|
|
|
|
可以将显示在预览窗口中的文档放大和缩小,将显示在高于 100% 的缩放级上的图像平移,使图像适合预览窗口。 |
|
|
|
|
|
|
|
|
可让您查看文件格式信息,在每一个预览窗口都可以查看。 |
|
|
|
您可以使用预设设置导出与 Web 兼容的文件。这允许您优化文件,且无须修改各个设置。您还可以自定义设置来得到特定结果。例如,您可以调整它的颜色、显示质量和文件大小。
选择 Web 兼容的文件格式
此表格是选择与 Web 兼容格式文件格式的快速参考。
|
|
|
|
|
线条图、文本、颜色很少的图像或具有锐利边缘的图像,如扫描的黑白图像或徽标 GIF 提供了多种高级图像选项,包括透明背景、隔行图像和动画。您还可以创建图像的自定义调色板。 |
|
|
PNG 文件格式(与 GIF 和 JPEG 格式不同)支持 alpha 通道。这允许您保存效果突出的透明图像。 |
|
|
JPEG 文件使用文件压缩来保存近似大小的图像压缩文件,这会造成一些图像数据丢失,但是不会影响大多数照片的质量。在保存图像时,您可以选择图像质量 - 图像质量越高,文件大小越大。 |
|
|
各种图像类型,包括照片、线条图、图标、带文本的图像 WEBP 格式提供无损压缩和有损压缩,并支持透明度。WEBP 无损图像比 PNG 文件小,WEBP 有损图像比 JPEG 图像小。您可以控制 RGB 通道的压缩系数,以及编码速度、文件大小和质量之间的比率。有关详细信息,请参阅 Google Web Picture (WEBP). |
当您将文件导出为 PNG、JPEG、GIF 和 WEBP 格式时,您可以将插图裁剪至绘图页面的边界,以删除不需要的对象并减小文件大小。对象中不在页面上的任意部分在导出的文件中都将被裁剪掉。
导出基于调色板的文档
基于调色板的文档(如调色板色 GIF 和 8 位 PNG)允许各个像素保留各自的颜色值。这可让您控制导出时文件中颜色的显示。基于调色板的文档还允许您通过选择图像中的一种颜色并将设置为透明来为文件应用透明度。有关信息,请参阅导出具有透明颜色和背景的对象.。
调整对象导出预览

1
单击
文件  导出为
导出为 Web
Web。
|
|
|
|
|
单击 全屏预览按钮  。 |
|
|
单击 两个垂直预览按钮  。 |
将一个图文框放在另一个图文框上方来查看位图的两种版本 |
单击 两个水平预览按钮  。 |
|
|
单击 四个预览按钮  。 |
|
|
单击 按窗口大小显示按钮  。 |
使图像数据中的每一个像素在屏幕上都显示为一个单一像素 |
单击 缩放 1:1 像素按钮  。 |
|
|
单击 缩放到实际大小按钮  。 |
|
|
使用 平移工具  拖动图像,直到您要查看的区域可见为止。 |
|
|
使用 放大工具  或 缩小工具  ,在预览窗口中单击。 |
|
|
|
导出 Web 兼容的位图

1
单击
文件  导出为
导出为 Web
Web。
2
在
导出为 Web 对话框中,从对话框右上角的
预设列表框中选择预设设置。
如果您想要修改预设设置,您可以更改对话框中的导出选项。

要将插图裁剪至绘图页面的边界,请在变换区域中启用导出时裁剪至页面复选框。
您可以从对话框底部的速度列表框中选择因特网连接速度。
您也可以通过单击文件  导出,然后从另存为列表框中选择一种文件格式来导出到 Web 兼容的格式。
导出,然后从另存为列表框中选择一种文件格式来导出到 Web 兼容的格式。
在导出为 Web 兼容的位图时调整对象大小

•
在
导出到网页对话框的
转换区域中,执行下表中的一个或多个任务。
自定义导出 JPEG 位图的选项

1
在
导出到网页对话框的
格式列表框中选择
JPEG。
|
|
|
|
|
从 设置区域的 质量列表中选择一个质量选项或键入一个百分比值。 |
|
|
|
|
|
|
在某些网页浏览器中逐渐载入 JPEG 文件,以在载入结束之前仅显示部分图像 |
|
|
|
|
|
|
|
|
|
|
|
|
|
|
|
|
为对象背景应用边颜色来帮助调和经光滑处理的对象的边缘。 |
|
指定导出 Web 兼容位图的显示质量选项

•
在
导出到网页对话框中执行以下表格中的一个或多个任务。
|
|
|
为对象背景应用边颜色来帮助调和经光滑处理的对象的边缘。 |
|
|
|
|
在某些网页浏览器中逐渐载入文件,以在载入结束之前仅显示部分图像 |
|
指定用于导出为 GIF 或调色板 8 位 PNG 文件格式的颜色设置

•
在
导出到网页对话框中执行以下表格中的一个或多个任务。
|
|
|
|
|
|
|
|
|
|
|
从 设置区域的 递色列表框中选择一个递色选项,并在框中键入一个值。有关递色的信息,请参阅 递色. |
|
|
|
|
|
在 设置区域,单击 调色板列表框旁的箭头,然后单击 载入调色板。 |
|
|
在 设置区域中,单击 滴管,然后在绘图窗口中单击以选择一种颜色。单击 将取样的颜色添加到调色板按钮  。 |
|
|
|
|
|
|
|
|
在 设置区域中,单击调色板上的一种颜色,然后单击 删除所选颜色按钮。 |

您也可以通过选择图像中的一种颜色并将其设置为透明来将透明添加到基于调色板的文档中。有关信息,请参阅导出具有透明颜色和背景的对象.
![]() 导出,然后从另存为列表框中选择一种文件格式来导出到 Web 兼容的格式。
导出,然后从另存为列表框中选择一种文件格式来导出到 Web 兼容的格式。