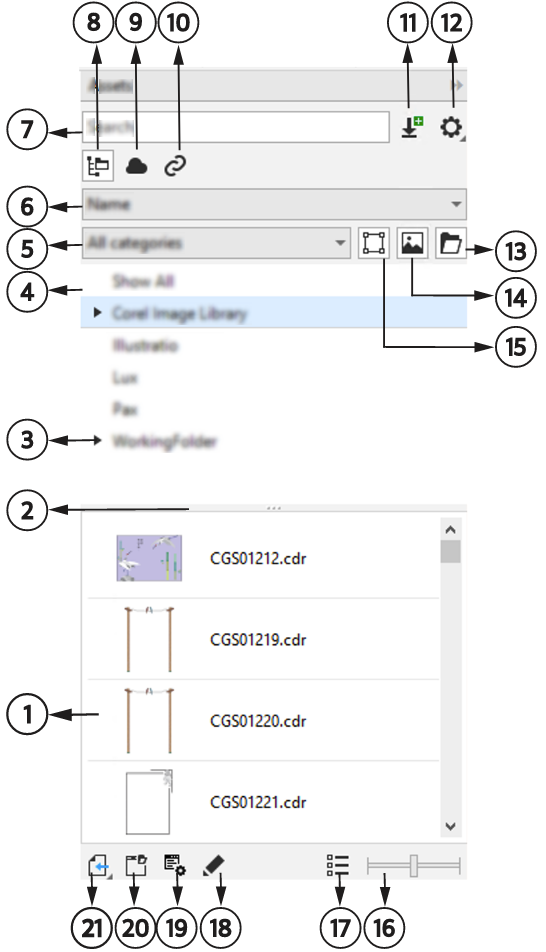查找剪贴画及其他本地和网络资产
资产泊坞窗(窗口![]() 泊坞窗
泊坞窗![]() 资产)提供一个中心位置,您可以在此搜索和浏览本地或网络文件夹中以及便携式设备上的矢量和位图图像。
资产)提供一个中心位置,您可以在此搜索和浏览本地或网络文件夹中以及便携式设备上的矢量和位图图像。
本地和网络资产视图中的资产泊坞窗有两个窗格,分别是文件夹窗格和内容窗格。
文件夹窗格可让您按所选文件夹浏览内容和筛选搜索结果。您可以查看文件夹的层次结构、在文件夹中导航,并在文件更广泛的上下文中快速定位内容。当没有输入搜索词时,单击一个或多个文件夹将会显示所选文件夹中的所有内容。默认情况下,文件夹窗格会隐藏。
内容窗格显示资产的缩略图及其名称(或标题)。如果没有标题,则显示文件名称。有关将标题添加到图像的详细信息,请参阅标记、删除和编辑本地或网络资产的属性.。当您将鼠标悬停在缩略图上时,您可以查看资产的文件名和位置。您还可以切换网格视图和列表视图,以及调整缩略图的大小。有关详细信息,请参阅切换列表视图和网格视图和调整资产缩略图的大小.
您可以按照自己的偏好和需要调整窗格大小,从而调整泊坞窗的布局。
为帮助您入门,Corel 提供了存储在 Documents\Corel\Corel Content\Images 文件夹中的本地内容。如果您希望扩展图像集合,则可以从获取更多对话框中下载其他图像包。下载并安装内容包后,内容将保存到 Documents\Corel\Corel Content\Images 文件夹中,并在文件夹窗格顶部列出的 Corel 图像库中显示。要访问本地文件夹或共享文件夹位置中的内容,您可以将内容添加到文件夹列表。如果您从 U 盘或便携式硬盘添加文件夹,请务必注意,当辅助存储设备与您的机器断开连接时,您将无法访问内容。为确保不间断的访问,请首先将内容复制到计算机上的文件夹,然后将该位置添加到内容列表。应用程序将内容保存在泊坞窗中,以便与源位置中的内容保持同步。在文件资源管理器中添加的文件夹或资产将迅速反映在资产泊坞窗中。如果在将图像添加到文件资源管理器后无法在现有的内容列表位置中查看它们,您可以启动文件夹重建索引流程。此外,您还可以从内容列表中删除文件夹和更改文件夹的位置。更改文件夹位置消除了删除不必要文件夹和添加新文件夹这个两步流程的需要。相反,您可以通过一个操作来更新文件夹的位置。例如,当您在文件资源管理器和资产泊坞窗中重命名文件夹或将其移动到其他位置时,您可以通过浏览到文件夹来恢复链接。
您可以浏览和搜索一个或多个文件夹的内容,或者浏览文件夹列表中的所有位置。您不仅可以浏览多个文件夹,而且还可以有选择地选取要查看的文件夹。选择特定的文件夹可以让您快速查看这些文件夹中的资产,而无需重复浏览整个树状结构。这简化了同时从多个文件夹访问内容的流程。您可以展开和折叠文件夹,从而优化屏幕空间并专注于相关内容。此外,如果需要快速浏览窗格中的内容,您可以使用鼠标进行滚动。您还可以在文件夹窗格中使用箭头键来浏览树状结构,这样不但高效便捷,而且有助于形成更流畅和更连续的工作流。
您可以重命名文件夹列表中的项目,并为它们提供更具描述性或更有意义的名称,让组织更加清晰有序,让导航更加紧密无缝。在泊坞窗中工作时,您可以快速访问和浏览计算机文件管理系统中的位置,而无需手动浏览它。
您可以按文件名、标题或标签搜索资产。例如,如果您在文本字段中键入"tree",则应用程序会自动过滤掉所有不匹配的文件,您将仅看到在文件名、标题或标签中包含"tree"一词的文件。
可以通过选择内容来源(例如,特定文件夹位置)和类别(例如"性质")来缩小搜索结果的范围。您还可以查看收藏列表或最近使用的图像,并可按名称和图像的创建或修改日期对其进行排序。
找到需要的图像或资产后,可以将其添加到项目中。有关详细信息,请参阅 通过"资产"泊坞窗来使用和管理图像.
访问本地和网络资产
浏览本地和网络资产
默认情况下启用,递归浏览(选项按钮
![]() 递归浏览)可让您浏览目录及其子目录。在禁用递归浏览时,您只能浏览顶级目录中的内容。
递归浏览)可让您浏览目录及其子目录。在禁用递归浏览时,您只能浏览顶级目录中的内容。
单文件夹选择模式切换菜单(选项按钮
![]() 单文件夹选择模式)可让您在单文件夹和多文件夹选择之间切换。默认情况下,多文件夹选择为禁用状态。
单文件夹选择模式)可让您在单文件夹和多文件夹选择之间切换。默认情况下,多文件夹选择为禁用状态。
在文件夹窗格中管理文件夹
查找本地和网络资产
对本地和网络资产进行过滤和排序
|
注意:按名称排序时,资产根据其标题(若可用)以字母数字顺序进行排序。有关添加标题的详细信息,请参阅标记、删除和编辑本地或网络资产的属性.
|