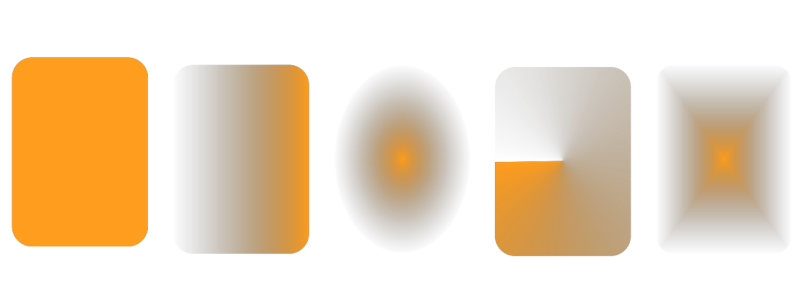渐变透明度
渐变透明度使对象从一种透明度值渐渐变化为另一个值。渐变透明度的类型可以是线性、椭圆形、圆锥形或矩形。
从左至右依次为:已应用线性、椭圆形、圆锥形和矩形透明度的原始对象。
应用程序提供了您可以访问的渐变透明度的集合。您可以浏览可用的透明度,按关键字搜索,将透明度标记为收藏,以及对它们排序。您也可以下载额外的填充包(可以用作透明度)。有关详细信息,请参阅 查找和查看填充和透明度.
可以通过添加和移除节点,再为各个节点指定透明度值,来创建渐变透明度。也可以反转、镜像或倾斜渐变透明度,调整其大小,或应用其他变换。
在创建渐变透明度后,您可以将它保存下来以备将来使用或共享。有关详细信息,请参阅 保存填充和透明度.
应用渐变透明度

2
单击
对象  属性
属性。
3
在
属性泊坞窗的
透明度区域中,单击
渐变透明度按钮

以显示渐变透明度选项。
|
|
|
|
|
单击 属性泊坞窗的 透明度区域中的 填充按钮  或者 轮廓按钮  。 |
|
|
单击 属性泊坞窗中的 编辑透明度按钮  ,然后指定所需的设置。 |

您也可以单击工具箱中的透明度 工具,然后使用属性栏上的控件应用渐变透明度。
工具,然后使用属性栏上的控件应用渐变透明度。
有关如何在透明度挑选器中查找透明度的信息,请参阅要查找、过滤和排序填充和透明度.
创建渐变透明度

2
单击
对象  属性
属性。
3
在
属性泊坞窗的
透明度区域中,单击
渐变透明度按钮

以显示渐变透明度选项。
•
线性渐变透明度 
•
椭圆形渐变透明度 
•
圆锥形渐变透明度 
•
矩形渐变透明度 
5
单击灰度频带下方的第一个节点,然后在
不透明度框中键入一个值。
6
单击灰度频带下方的最后一个节点,然后在
不透明度框中键入一个值。
7
移动灰度频带上方的中点滑块以设置透明度的中点。
要保存透明度,请单击
属性泊坞窗
另存为新按钮

。
|
|
|
|
|
|
|
|
双击您要在其中添加节点的灰度频带。选择新节点后,在 不透明度框中键入一个值。 |
|
|
将对应节点拖到灰度频带下方的新位置,或者在 位置框中输入一个值。 |
|
|
单击 透明度工具  ,然后双击对象上显示的交互式矢量手柄上的节点。 |
|
|
|
|
|
单击 编辑透明度按钮  ,然后单击下列按钮之一: • 重复和镜像  • 重复  • 反转透明度  |
|
|
单击 编辑透明度按钮  ,启用 步长复选框,然后在 步长框中键入值。 |
指定渐变透明度从一个不透明级别调和为另一个级别的速度。 |
单击 编辑透明度按钮  ,然后移动 加速滑块。 |
|
|
单击 编辑透明度按钮  ,然后启用 平滑过渡复选框。 |
以对象宽度或高度的百分比形式,指定透明度的宽度或高度 |
单击 编辑透明度  ,然后在 透明度宽度和 透明度高度框中键入值。 |
|
|
单击 编辑透明度按钮  ,然后在 X 和 Y 框中键入值。 |
|
|
单击 编辑透明度按钮  ,然后在 倾斜框中键入一个值。 |
|
|
单击 编辑透明度按钮  ,然后在 旋转框中键入一个值。 |

要将透明度仅应用到对象的填充或轮廓,请单击填充按钮  或轮廓按钮
或轮廓按钮  。
。
也可以单击工具箱中的透明度工具  。要更改透明度,请使用属性栏上的控件,或者对象上出现的交互式矢量手柄。
。要更改透明度,请使用属性栏上的控件,或者对象上出现的交互式矢量手柄。
也可以将颜色(转换为灰度)从调色板拖动透明度节点上。此外,如果选中了透明度工具,您也可以将颜色拖到对象的交互式适量手柄  上。
上。
工具,然后使用属性栏上的控件应用渐变透明度。
或轮廓按钮
。
。要更改透明度,请使用属性栏上的控件,或者对象上出现的交互式矢量手柄。
上。