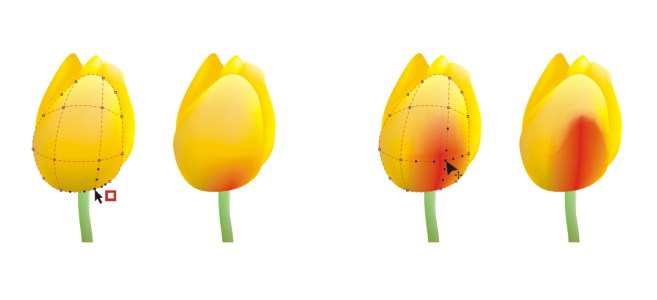网状填充
在对象中填充网状填充时,可以产生独特效果。例如,可以创建任何方向的平滑的颜色过渡,而无须创建调和或轮廓图。应用网状填充时,可以指定网格的列数和行数,而且可以指定网格的交叉点。
创建网状对象之后,可以通过添加和移除节点或交点来编辑网状填充网格。也可以移除网状。
网状填充只能应用于闭合对象或单条路径。如果要在复杂的对象中应用网状填充,首先必须创建网状填充的对象,然后将它与复杂对象组合成一个图框精确剪裁对象。有关使用图框精确剪裁对象的详细信息,请参阅。 PowerClip 对象.
可以将颜色添加到网状填充的一块和单个交叉节点。也可以选择混合多种颜色以获得更为调和的外观。
左:将颜色添加到网状填充。右:移动网状填充中的交叉节点使您可以调整渐变序列颜色。
此外,您可以平滑网状填充中的颜色来减少硬边缘。您也可以通过为网状填充应用透明度来显示所选区域下面的对象。
Ariel Garaza Díaz 创建的此作品中使用了网格填充,由 Rikk Flohr 提供摄影。
可以通过指定网格中的行数和列数来设置所有新网状填充的默认属性。
在对象中应用网状
如果网状对象包含颜色,则调整网状的交叉节点时,会影响颜色的调和方式。
您也可以圈选或手绘圈选节点以形成整个网状区域。要圈选节点,请从属性栏上的选取范围模式列表框选择矩形,然后拖过希望选择的节点。要手绘选择节点,请从选取模式范围列表框选择手绘,然后拖过希望选择的节点。拖动时按下 Alt 键可以在"矩形"和"手绘"选取模式之间切换。
用颜色填充网状
也可以圈选或手绘圈选节点,对整个网状区域应用颜色。要圈选节点,请从属性栏上的选取范围模式列表框选择矩形,然后拖过希望选择的节点。要手绘选择节点,请从属性栏上的选取范围模式列表框选择手绘,然后拖过希望选择的节点。拖动时按下 Alt 键可以在"矩形"和"手绘"选取模式之间切换。