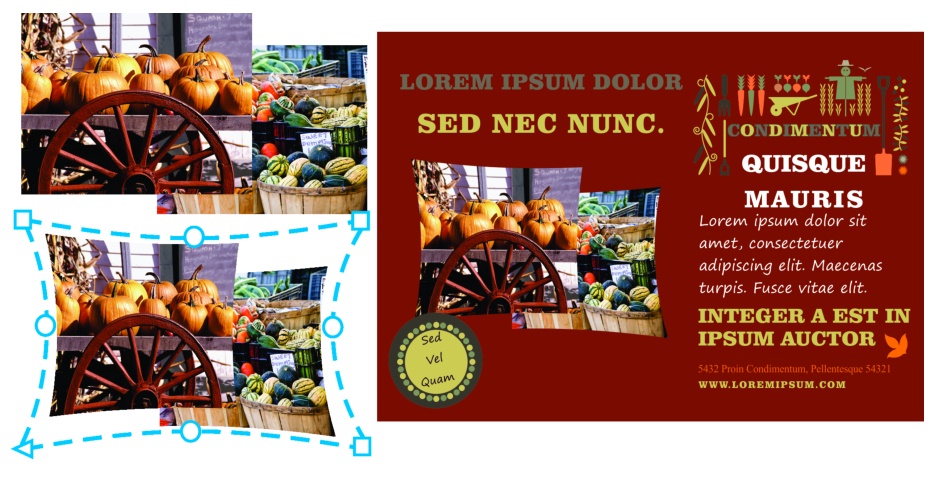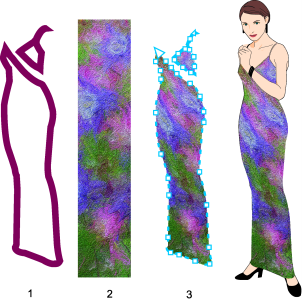使用封套为对象造形
CorelDRAW 允许通过将封套应用于对象(包括线条、美术字、段落文本框和位图)来为对象造形。封套由多个节点组成,您可以移动这些节点以为封套造形,从而改变对象形状。
带有封套(右)的原始位图(左)。此功能将无破坏性地应用封套,因此您可以对其进行编辑或移除,以及随时恢复到原始图像。
可以应用符合对象形状的基本封套,也可以应用预设的封套。
预设封套已应用到一组位图上。
如果没有预设适合您的需求,您可以创建自定义封套并保存以供将来使用。封套预设保存为预设 (.PST) 文件并保存在\AppData\Roaming\Corel\CorelDRAW Graphics Suite 2024\Draw\Presets\Envelope 文件夹中。
从矢量对象 (1) 的形状创建自定义封套 (3) 并应用到位图 (2)。
CorelDRAW 还允许复制和移除封套。
应用封套后,可以对它进行编辑,或添加新的封套来继续改变对象的形状。通过添加和定位封套的节点来编辑封套。添加节点使您能够更好地控制封套中包含的对象的形状。CorelDRAW 还允许删除节点、同时移动多个节点、改变节点类型,以及将封套的线段改为直线或曲线。有关不同类型节点的详细信息,请参阅曲线对象.
也可以改变封套的映射模式,从而指定对象适合封套的方式。例如,可以延展对象以适合封套的基本尺度,然后应用水平映射模式来进行水平压缩,使它能够适合封套的形状。
应用封套

2
在工具箱中,单击
封套工具

。
•
直线模式 
- 基于直线创建
封套,为对象添加透视点
•
单弧模式 
- 创建一边带弧形的封套,使对象为凹面结构或凸面结构外观
•
双弧模式 
- 创建一边或多边带 S 形的封套
•
非强制模式 
- 创建任意形式的封套,允许您改变节点的属性以及添加和删除节点
|
|
|
|
|
单击属性栏上的 预设列表列表框,然后单击一种封套形状。 |
|
|
单击属性栏上的 添加新封套按钮  ,然后拖动节点来改变封套形状。 |
|
|
单击 效果  清除封套 清除封套。 |

通过将封套应用到段落文本,您可以仅修改文本框的形状。要为文本框内的文本设计形状,请在完成编辑内容和设置内容格式后,考虑将文本框转换为曲线。有关将对象转换为曲线的信息,请参阅 将对象转换为曲线对象. 请注意,您将文本框转换为曲线后,您不再可以对文本进行编辑。要使用封套对单个字符造形,请使用艺术文本。
您无法将封套应用于带封套的位图。

您也可以使用封套泊坞窗(效果  封套)来应用封套。
封套)来应用封套。
通过启用属性栏上的保留线条按钮  ,可以防止将矢量对象的直线转换为曲线。
,可以防止将矢量对象的直线转换为曲线。
要基于另一个对象的形状创建封套

2
在工具箱中,单击
封套工具

。
3
单击属性栏上的
封套创建自按钮

。
要保存封套以供将来使用,请单击属性栏上的
添加预设按钮

,在
文件名列表框中键入文件名,然后单击
保存。

您只能从闭合曲线创建封套。
复制封套

2
单击
对象  复制效果
复制效果  封套自
封套自。

通过选择一个对象,单击属性栏上的复制封套属性按钮,然后选择带有要复制封套的对象,也可以复制封套。
您还可以使用属性滴管工具 复制封套。有关详细信息,请参阅 将效果从一个对象复制到另一个对象.
复制封套。有关详细信息,请参阅 将效果从一个对象复制到另一个对象.
编辑封套的节点和线段

1
在工具箱中,单击
封套工具

。
|
|
|
|
|
单击属性栏上的 非强制模式按钮  ,圈选要移动的节点,然后将任何节点拖到新位置。 |
|
|
在属性栏上,从 选取范围模式列表框中选择 矩形,然后围绕要选择的节点进行拖动。 |
|
|
在属性栏上,从 选取范围模式列表框中选择 手绘,然后围绕要选择的节点进行拖动。 |
|
|
单击属性栏上的 直线模式  、 单弧模式  或 双弧模式 按钮,使其凸起,然后按 Ctrl 键并将节点拖动到新位置。 移动边角节点会导致封套歪斜。
移动中间节点
|
|
|
单击属性栏上的 直线模式  、 单弧模式  或 双弧模式  按钮,使其凸起,接着按 Shift 键,然后将一个节点拖动到新位置。 移动边角节点
移动中间节点
|
|
|
单击属性栏上的 直线模式 、 单弧模式 或 双弧模式 按钮,使其凸起,然后按 Ctrl + Shift 键并将节点拖动到新位置。 移动所有边角节点可水平或垂直拉伸封套。
通过移动所有中间节点,允许您推进封套的边缘,或拉出封套的边缘。
|
|
|
单击属性栏上的 非强制模式按钮,使其下陷,然后单击 尖突节点  、 平滑节点  或 对称节点  按钮。 |
|
|
单击属性栏上的 非强制模式按钮,使其下陷,接着单击线段,然后单击 转换为线条 按钮或 转换为曲线 按钮。 备注:当您将封套应用于位图时, 转换为线条  和 转换为曲线  按钮将被禁用。
|

如果您拆分、裁剪或擦除具有封套的对象的某些部分时,您不再能够编辑封套。
如果您在 Corel PHOTO-PAINT 中编辑带有封套的位图,或您复制带有封套的位图并将它粘贴到 Corel PHOTO-PAINT 或较早版本的 CorelDraw 中,您不再能够编辑封套。
改变映射模式

1
在工具箱中,单击
封套
工具。
3
从属性栏上的
映射模式列表框中选择下列选项之一:
•
水平 - 延展对象以适合封套的基本尺度,然后水平压缩对象以适合封套的形状
•
原始 - 将对象选择框的角手柄映射到封套的角
节点。其他节点沿对象选择框的边缘线性映射。
•
自由变形 - 将对象选择框的角手柄映射到封套的角节点
•
垂直 - 延展对象以适合封套的基本尺度,然后垂直压缩对象以适合封套的形状

在应用封套后,不能更改段落文本框的映射模式。
,可以防止将矢量对象的直线转换为曲线。
复制封套。有关详细信息,请参阅 将效果从一个对象复制到另一个对象.