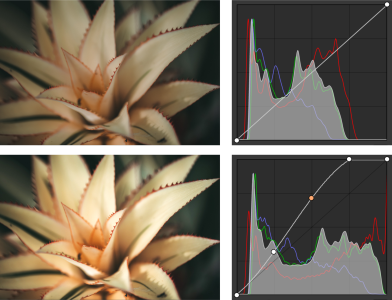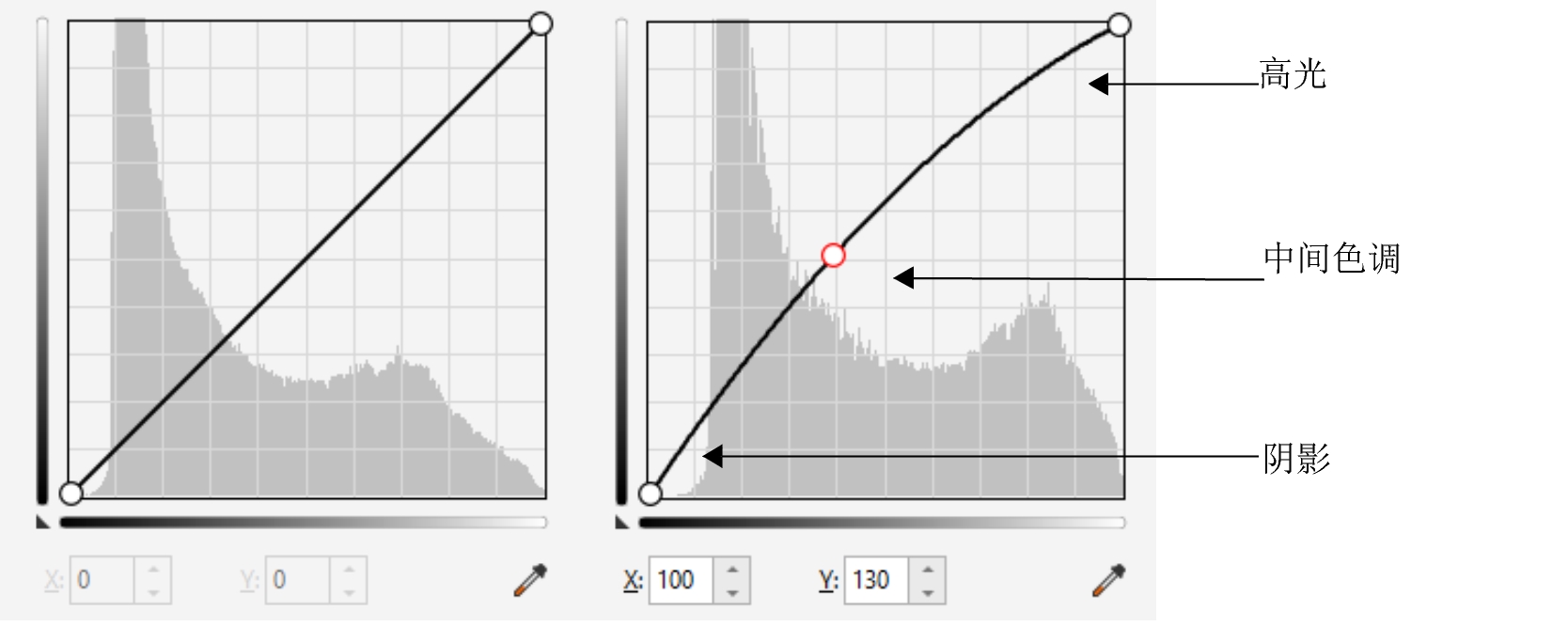"色调曲线"过滤器
色调曲线过滤器可用于通过调整单个颜色通道或复合通道(所有复合的通道)来执行颜色和色调校正。
单个像素值沿着图形中显示的色调曲线绘制,该色调曲线代表阴影(图形底部)、中间色调(图形中间)和高光(图形顶部)之间的平衡。
色调曲线显示了图像的阴影、中间色调和高光之间的平衡。(左)图像在色调调整之前的色调曲线。(右)该示例显示了对色调范围所做的小调整,其中将 100 的像素值替换为 130 的像素值,以使中间色调区域变亮。
图形的 X 轴代表原始图像的色调值;图形的 Y 轴代表调整后的色调值。向上和向左移动曲线可加亮图像并增加任何通道内的颜色;向下和向右移动曲线可加暗图像或减少给定通道的颜色。例如,如果您有一个带蓝色色偏的图像,则可以减少图像中的蓝色,方法是从通道列表框中选择蓝色通道,然后向下和向右移动曲线。
您可以调整图像的颜色和色调,方法是在预览窗口中以交互方式拖动色调曲线,将一个或多个节点添加到色调曲线,选择图像窗口中的区域,或应用预设。您可以调整曲线上的多个点,这样,您就可以加亮阴影和变暗高光。
还可以将色调曲线设置保存为预设,以用于其他图像。响应曲线文件使用 .pst 扩展名保存。
要应用色调曲线效果
柱状图可用于查看调整的色调范围和评估结果。有关柱状图的详细信息,请参阅使用柱状图.