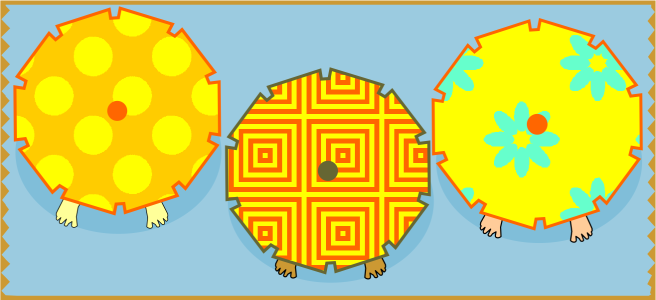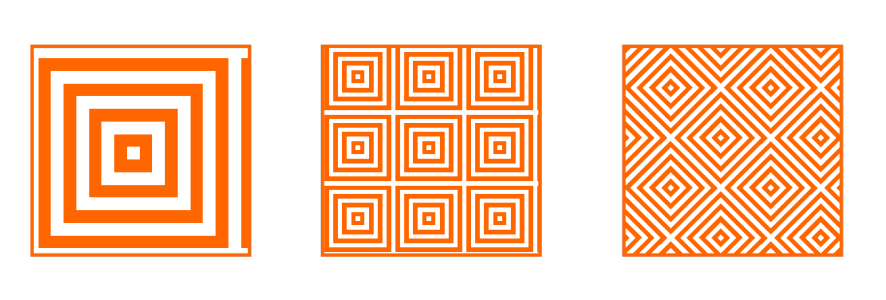双色图样填充
双色图样填充仅包括选定的两种颜色。除了指定颜色,您也可以水平或垂直镜像填充平铺,并且您可以设置填充平铺的大小。您也可以歪斜和旋转填充,并且可以移动它的中心。
应用到对象的双色填充(左)。接下来,调整填充大小(中间),以及旋转填充(右)。
您可以在绘图窗口中从对象创建您自己的图样填充,方法是使用对象 ![]() 创建
创建 ![]() 图样填充命令。
图样填充命令。
应用双色图样填充
|
有关详细信息,请参阅 合并对象.
|
您也可以通过按 Ctrl 键并单击调色板上的颜色,在双色图样填充中混合颜色。
您也可以将颜色从调色板拖动到交互式手柄来更改填充的颜色。可以通过按住 Ctrl 键,同时将颜色拖动到交互式手柄来混合颜色。