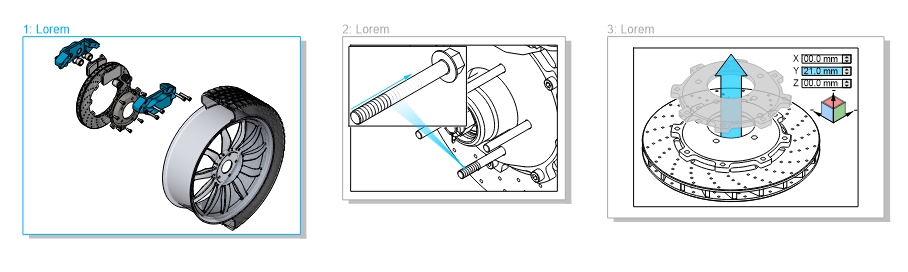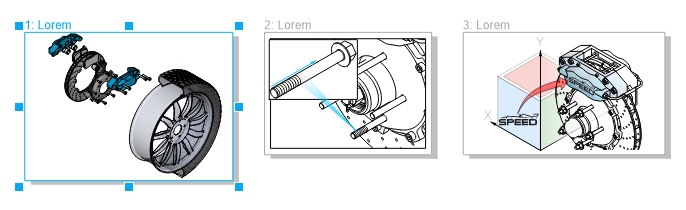Select and activate pages
You can select multiple pages, but only one page is active at a time. You select and activate pages in the drawing window, Pages docker, and document navigator. Selecting the page name label with the Pick tool lets you resize the page. In the Custom layout of multipage view, selecting the page name label with the Pick tool also lets you reposition a page in the drawing window. For more information about multipage view modes, see To arrange pages in multipage view. Selecting a page in the Pages docker or a tab in the document navigator lets you delete, duplicate, or move a page to a different position in the document order.
A color outline around a page in multipage view indicates that the page is active. The color of the outline depends on your UI theme.
Control handles around a page in multipage view indicate that the page is selected.
To select a page
You can also select a page by clicking a page tab in the document navigator.
To select multiple pages in multipage view, click the Pick tool in the toolbox, hold down Shift, click the page name label of a page that you want to select, and then click the other pages that you want to add to the selection.
You can also select multiple nonconsecutive pages in the Pages docker (Window ![]() Pages) by holding down Ctrl and clicking the pages you want.
Pages) by holding down Ctrl and clicking the pages you want.
You can also select multiple consecutive pages in the Pages docker by clicking the first page in the range of pages you want to select, holding down Shift, and clicking the last page in the range.
To make a page active
By design, the Zoom, Pan, and Eyedropper tools do not activate pages.
Any new objects that you create in multipage view, including objects that span two pages or objects that extend beyond the page border, are added to the active page.
When a page is active, its name is highlighted and appears bold in the Objects docker.
If you switch pages by clicking a page tab when Focus mode is active, you exit Focus mode. You can return to the object in Focus by pressing Ctrl + Z. For more information about Focus mode, see Edit objects in Focus mode.