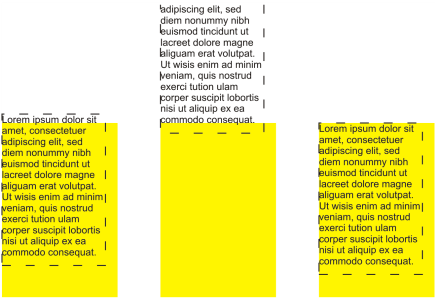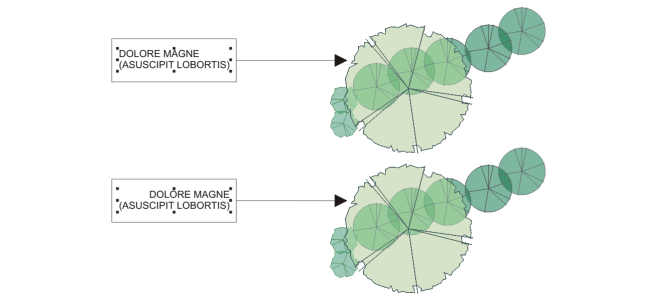Align text
Corel DESIGNER lets you align text in various ways. You can align paragraph text horizontally and vertically in relation to its text frame. You can align paragraph text with the baseline grid. For more information, see Align text to the baseline grid. You can also align text to a selected object.
You can align a text object with other objects by using the baseline of the first line, the baseline of the last line, or the edge of the text frame.
Artistic text can be aligned horizontally, but not vertically. When you align artistic text, the entire text object is aligned in relation to the bounding box. If characters have not been shifted horizontally, applying no alignment produces the same result as applying left alignment.
Artistic text is aligned within the bounding box, which is indicated by eight selection handles (black squares). The text at the top is left-aligned; the text at the bottom is right-aligned.
To align text horizontally

1
Do one of the following:
•
Using the
Text tool

, select the text that you want to align.
•
Using the
Pick tool

, click an artistic text object or a text frame whose content you want to align.
If the
Properties docker is not open, click
Window  Properties
Properties.
2
In the
Properties docker, click the
Paragraph button

to display the paragraph-related options.
3
In the
Paragraph area of the
Properties docker, click one of the following buttons:
•
No horizontal alignment — applies the default alignment setting
•
Align left — aligns text with the left side of the text frame or the bounding box of artistic text
•
Center — centers text within the text frame
•
Align right — aligns text with the right side of the text frame and the bounding box of artistic text
•
Full justify — aligns text, with the exception of the last line, with the left and right sides of the text frame
•
Force justify — aligns text, including the last line, with the left and right sides of the text frame

You can also align text horizontally by clicking the Horizontal alignment button on the property bar and choosing an alignment style from the list box. The property bar displays an icon that corresponds to the current alignment style.
You can align multiple paragraphs in a text frame by selecting them with the Text tool  and choosing an alignment style.
and choosing an alignment style.
To align paragraph text vertically

1
Using the
Pick tool

, click a text frame.
If the
Properties docker is not open, click
Window  Properties
Properties.
2
In the
Properties docker, click the
Frame button

to display the frame-related options.
3
In the
Frame area of the
Properties docker, choose an alignment option from the
Vertical alignment list box.

You can also align text vertically by clicking the Vertical alignment button on the property bar and choosing an alignment style from the list box. The property bar displays the alignment icon that corresponds to the current alignment style.
To align text with an object

1
Using the
Pick tool

, hold down
Shift, click the text object, and then click the
object.
2
Click
Object  Align and Distribute
Align and Distribute  Align and Distribute.
Align and Distribute.
3
In the
Text area, click one of the following buttons:
•
First line baseline 
— uses the baseline of the first line of text to align the objects
•
Last line baseline 
— uses the baseline of the last line of text to align the objects
4
In the
Align objects to area, click the
Active objects button

.
5
In the
Align area, click one of the following buttons to use an object edge or center for aligning.
•
Align left 
— to align the left edges of objects
•
Align center horizontally 
— to align object centers along a vertical axis
•
Align right 
— to align the right edges of objects
•
Align top 
— to align the top edges of objects
•
Align center vertically 
— to align object centers along a horizontal axis
•
Align bottom 
— to align the bottom edges of objects
To align objects from their outlines, click the
Outline button

.

If you select the text objects one at a time, the last object selected is the reference point for aligning the other objects. If you marquee select the objects before you align them, the object that is positioned in the upper-left corner of the selection is used.
and choosing an alignment style.