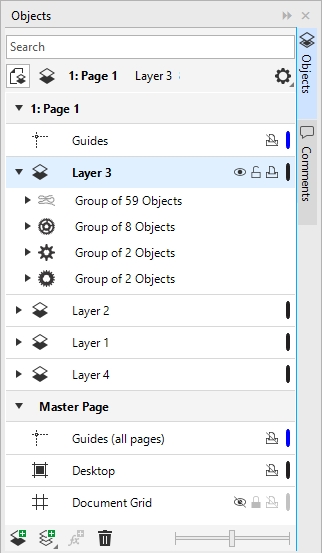Change layer properties
For each new layer that you create, the display, editing, and printing and exporting properties are enabled by default. You can change these properties at any time. You can also turn a local layer into a master layer, or a master layer into a local layer. For information about master layers, see Create layers.
The icons to the right of a layer’s name let you change the layer’s properties.
You can choose to show or hide layers in a drawing. Hiding a layer lets you identify and edit the objects on other layers. It also reduces the time required for your drawing to refresh when you edit it.
You can set printing and exporting properties for a layer to control whether a layer is displayed in the printed or exported drawing. Note that hidden layers are displayed in the final output if the printing and exporting properties are enabled. The Document grid layer cannot be printed or exported.
You can allow editing of the objects on all layers or restrict editing so that you can only edit objects on the active layer. You can also lock a layer to prevent accidental changes to the objects it contains. When you lock a layer, you cannot select or edit the objects on that layer.
You can rename layers to indicate their contents, their position in the stacking order, or their relationship with other layers.
You can change the layer color so that objects on the layer are displayed with the layer color when you use Wireframe view. For example, if you place various components of an architectural plan (plumbing, electrical, structural) on separate layers, you can use layer color to quickly identify to which component the objects belong.
To hide or show a layer
Objects on a hidden layer are displayed in the printed or exported drawing unless the layer’s printing and exporting properties are disabled. For more information, see To enable or disable printing and exporting of a layer.
You can also show or hide a layer by right-clicking the layer in the Objects docker and then clicking Show or Hide.
To enable or disable printing and exporting of a layer
Disabling the printing and exporting of a layer prevents its contents from appearing in the printed or exported drawing, or in full-screen previews. For information about full-screen previews, see Preview drawings.
You can also enable or disable the printing and exporting of a layer by right-clicking the layer in the Objects docker and clicking Enable Print and Export or Disable Print and Export.
To set the editing properties of a layer
If you disable editing across layers, you can work only on the active layer and the Desktop layer. You cannot select or edit objects on inactive layers. For example, if you use the Pick tool to marquee-select multiple objects on the drawing page, only the objects on the active layer are selected.
You cannot lock or unlock the Document grid layer.
You can also unlock a layer by right-clicking the layer in the Objects docker and then clicking Unlock.