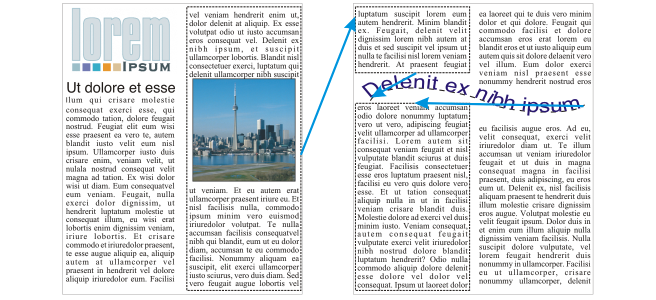Combine and link paragraph text frames
You can combine text frames. You can also break text frames apart into subcomponents — columns, paragraphs, bullets, lines, words, and characters. Every time you break apart a text frame, the subcomponents are placed into separate text frames.
Linking text frames directs the overflow text of one text frame to another. If you resize a linked frame, or change the size of the text, the amount of text in the next frame is automatically adjusted. You can link text frames before or after you type text.
You cannot link artistic text. However, you can link a paragraph frame to an open or closed object. When you link a frame to an open object, such as a line, the text flows along the path of the line. Linking a text frame to a closed object, such as a rectangle, inserts a text frame and directs the flow of text inside the object. If text exceeds the open or closed path, you can link the text to another frame or object. You can also link to existing frames and objects across pages or create a linked frame in the same location on another page.
After linking text frames, you can redirect the flow from one object or text frame to another. When you select the text frame or object, a blue arrow indicates the direction of the text flow. You can hide or display these arrows.
You can make text flow between text frames and objects by linking the text.
You can remove links between multiple frames, and between frames and objects. When you have only two linked frames and you remove the link, the overflow text remains in the second frame. Deleting a frame that is part of a series of linked frames redirects the text flow into the next frame or object.
By default, paragraph formatting, such as columns, drop caps, and bullets, is applied to the selected text frames only. However, you can change your settings so that formatting is applied to all linked text frames, or to all selected and subsequently linked text frames. For example, if you apply columns to the text in one frame, you can choose whether to apply columns to the text in all the linked frames.
To combine or break apart paragraph text frames
Text frames with envelopes, text fitted to a path, and linked text frames cannot be combined.
If you first select a text frame with columns, the combined text frame will have columns.
To link paragraph text frames and objects
If a text frame is linked, the Text flow tab changes , and a blue arrow indicates the direction of text flow. If the linked text is on another page, the page number and a dashed blue line are displayed. To hide or display these indicators, see To specify formatting preferences for text frames.
To link text frames successfully, you have to make sure that the automatic sizing of frames is disabled. For more information, see To add paragraph text.
To redirect text flow to a different text frame or object
To remove links between text frames or objects
You can disconnect linked frames on different pages only if they are on facing pages.
You can also remove links by clicking a text frame, and then clicking Object ![]() Break text apart.
Break text apart.