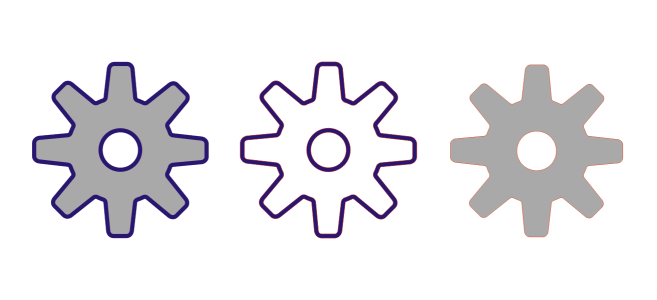Copy, convert, remove, and replace outlines
The program also lets you copy the color of an outline to other objects and convert outlines to objects so that you can fill them. Converting an outline to an object creates an unfilled closed object with the outline’s shape. You can apply fills and special effects to the new object. You can search for objects based on their outline width and color and replace those properties.
To copy an outline to another object

1
Using the
Pick tool

, select the object that has the outline to be copied.
2
Right-click the object, and drag to the second object.
A blue outline of the first object follows the pointer to the second object.
3
Release the mouse button over the second object, and choose
Copy outline here.

For more information about copying object properties, see Copy object properties, transformations, and effects.
To convert an outline to an object

2
Click
Object  Convert outline to object
Convert outline to object.
The gear drawing on the left has a gray fill and a blue outline. By converting the outline to an object, you can separate the new object (center) from the old filled shape (right).
To remove an outline from an object

2
On the property bar, choose
None from the
Outline width list box.

You can also remove an object’s outline by selecting the object and right-clicking the No color swatch on the color palette.
To find and replace outline widths

1
Click
Edit  Find and Replace
Find and Replace.
2
In the
Find and Replace docker, choose
Replace Objects from the list box at the top of the docker.
3
Enable the
Outline properties option.
4
Enable the
Outline width check box in the
Find area.
5
Specify the outline width to find.
6
Enable the
Outline width check box in the
Replace area, and specify the replacement outline width.
7
Click
Find, and click any of the following:
•
Find Next > or
Find Previous < to scroll through objects that meet the outline-search criteria.
•
Find All or
Find All on Page to select all objects that meet the outline-search criteria.
•
Replace to replace the outline of the selected object.
•
Replace All to replace all outlines that meet the outline-search criteria.
|
|
|
Find and replace outline-scaling settings |
Enable the Scale width with image check box in the Find area, and specify the setting to find. Then, enable the Scale width with image check box in the Find area, and specify the replacement setting. |
Find and replace outline-overprint settings |
Enable the Outline overprint check box in the Find area, and specify the setting to find. Then, enable the Outline overprint check box in the Find area, and specify the replacement setting. |
To find and replace outline colors

1
Click
Edit  Find and Replace
Find and Replace.
2
In the
Find and Replace docker, choose
Replace Objects from the list box at the top of the docker.
3
Enable the
Color option.
4
In the
Find area, choose the color to find from the color picker.
5
In the
Replace area, choose the replacement color from the color picker.
6
In the
Apply to area, enable the
Outlines check box.
7
Click
Find, and click any of the following:
•
Find Next or
Find Previous to scroll through objects that meet the outline-search criteria.
•
Find All or
Find All on Page to select all objects on the active page that meet the outline-search criteria.
•
Replace to replace the outline color on the selected object.
•
Replace All to replace the color of all outlines that meet the outline-search criteria.
|
|
|
Find and replace an outline’s color model |
Enable the Color Model or Palette option, enable the Specific color model option in the Find area, choose the color model to find, and choose the replacement color model from the Replace with list box. |
Find an outline’s color palette and replace it with a color model |
Enable the Color Model or Palette option, enable the Specific color palette option in the Find area, choose the color model to find, and choose the replacement color model from the Replace with list box. |