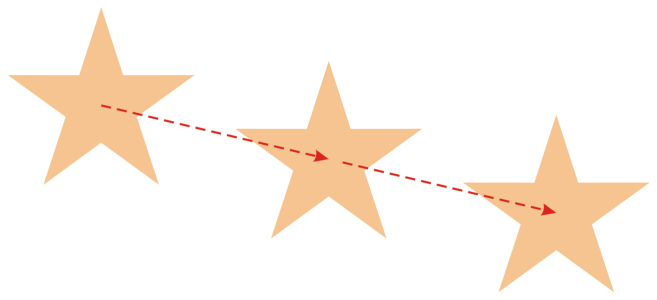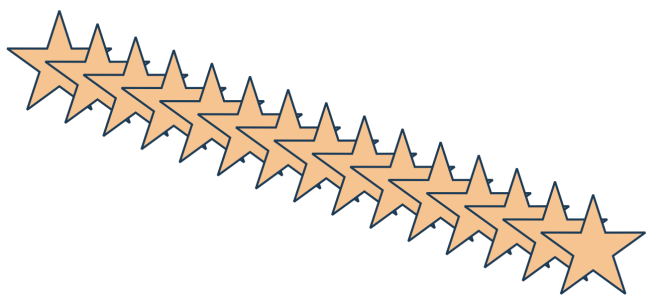Copy, duplicate, and delete objects
Corel DESIGNER provides you with several ways to copy objects. When you no longer need an object, you can delete it.
You can cut or copy an object to place it on the Clipboard and paste it into a drawing or another application. Cutting an object places it on the Clipboard and removes it from the drawing. Copying an object places it on the Clipboard but keeps the original in the drawing.
When you paste objects, they usually appear in their original position or in the center of the drawing. So at a higher zoom level, the pasted object may appear in an area that is hidden from view. However, you can choose to paste the object in the visible area.
Duplicating an object places a copy directly in the drawing window and does not use the Clipboard. Duplicating is faster than copying and pasting. When an object is duplicated, there is a distance between the duplicate and the original object along the x and y axes. This distance, known as duplicate offset, can be changed in the Document Options dialog box.
Copy objects at a specified position
You can create multiple copies of objects simultaneously, while specifying their position, without using the Clipboard. For example, you can distribute object copies horizontally, to the left or right of the original object; or you can distribute copies of objects vertically, below or above the original object. You can specify the spacing between copies of objects, or you can specify the offset at which copies of objects are created in relation to each other.
To cut or copy an object
You can also cut or copy an object by right-clicking the object and clicking Cut or Copy.
To paste an object into a drawing
To paste an object in the center of the visible area
You can also paste an object in the visible area by pressing Ctrl+Shift+V.
To duplicate an object
If you’ve set the Ctrl and Shift keys to the Windows standard (Ctrl=Duplicate/Leave original, Shift=Constrain), you can duplicate an object as you place the duplicate where you want in the drawing window. To do this, first select the object using the Pick tool . Holding down Ctrl, drag the object to where you want to create a duplicate, and release the mouse button. For information about setting the Ctrl and Shift keys to the Windows standard, see To change the constrain key.
You can also duplicate a selected object by pressing Ctrl + D.
You can change the offset at which duplicates are created. Click Layout ![]() Document Options. Click General, and type values in the Horizontal and Vertical boxes in the Duplicate offset area.
Document Options. Click General, and type values in the Horizontal and Vertical boxes in the Duplicate offset area.
To delete an object
You can also delete an object by clicking the object and pressing Delete.
To create copies of an object at a specified position
Multiple copies of an object are offset by a specified distance.