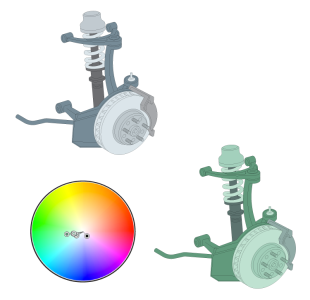Create and apply color styles
You can create color styles from the colors of an existing object or from scratch. When you create a color style, the new color style is saved to the active document and to the Color styles palette.
After you create a color style, you can apply it to objects in the document. Corel DESIGNER lets you access available color styles through various controls: the Color Styles docker, the Object Styles docker, the Properties docker, the Color styles palette, and the Document palette. (A color style is automatically added to the Document palette when you apply it to an object.)
Color styles can be combined into groups called harmonies. A harmony allows you to link color styles into hue-based relationships and modify them together as a set. By editing color styles in a harmony, you can quickly create a variety of alternate color schemes by shifting the colors together, or you can alter the color composition of your artwork in one step.
Color harmonies let you change combinations of colors easily.
Corel DESIGNER allows you to create a special type of color harmony called a gradient. A gradient consists of a master color style and a number of shades of that color style. For most of the available color models and palettes, the derivative color styles share the same hue as the master color style but have different saturation and brightness levels. With the PANTONE MATCHING SYSTEM and Custom spot color palettes, the master color style and the derivative color styles are linked to one another but have different tint levels.
You can create a harmony from the colors of an existing object or from scratch.
Corel DESIGNER also lets you select all color styles that are not used in the document or merge unwanted color styles into others. It also lets you convert color styles to different color modes or to spot colors to prepare your document for production printing.
To create a color style or harmony from a selected object

1
Select an object by using the
Pick tool

.
2
Click
Window  Color Styles
Color Styles.
3
In the
Color Styles docker, click the
New color style button

, and choose
New from selected.
4
In the
Create color styles dialog box, enable one of the following options in the
Create color styles from area:
•
Object fill — creates a color style from the color of the object fill
•
Object outline — creates a color style from the color of the object outline
•
Both fill and outline — creates color styles from the object fill and outline colors
5
To group the new color styles based on hues of similar saturation and value, enable the
Group color styles into harmonies check box, and specify the number of harmonies in the box.

To convert the color styles to a different color mode, enable the Convert all color styles to check box, and choose a color mode from the list box.
You can also create color styles or color harmonies from a selected object by using any of the following methods:
•
Drag the selected object to the top part of the gray area in the
Color Styles docker to create independent color styles, or drag the selected object to the bottom part of the gray area to create color styles grouped into harmonies. Then, specify the settings you want in the
Create color styles dialog box.
•
Right-click the object in the document window, and choose
Color styles  New from Selected
New from Selected. Then, specify the settings you want in the
Create color styles dialog box.
To create a color style

1
Click
Window  Color Styles
Color Styles.
2
Drag a swatch from any open palette to the top part of the gray area in the
Color Styles docker.

You can also create a color style by clicking the New color style button  , choosing New color style, and choosing a color in the Color editor. The Color editor provides a variety of options to choose the right color: Eyedropper tool, color viewers, sliders, and palettes. For more information about choosing colors, see Color.
, choosing New color style, and choosing a color in the Color editor. The Color editor provides a variety of options to choose the right color: Eyedropper tool, color viewers, sliders, and palettes. For more information about choosing colors, see Color.
If you want to create color styles from all the colors in your document, do one of the following:
•
In the
Color Styles docker, click the
New color style button

, and choose
New from document.•
In the document window, right-click an object using the
Pick tool

, and choose
Color styles  New from document
New from document.
To create a color harmony

1
Click
Window  Color Styles
Color Styles.
2
In the
Color Styles docker, click the
New color harmony button

, and choose
New color harmony.
A folder icon for the color harmony appears in the bottom part of the gray area.
3
Drag any color swatches or color style swatches to the harmony folder.

You can also duplicate a harmony by selecting its folder in the Color Styles docker, clicking the New color harmony button  , and choosing Duplicate harmony.
, and choosing Duplicate harmony.
You can resize the Color harmonies area so that you can view available color harmonies without scrolling by pointing to the grab area, and when the cursor changes to a two-directional arrow, dragging the edge of the pane.
To create a gradient

1
Click
Window  Color Styles
Color Styles.
2
In the
Color Styles docker, select a color style as the master color for the gradient.
3
Click the
New color harmony button

, and choose
New gradient.
4
In the
New gradient dialog box, specify the number of shades in the
Number of colors box.
5
Adjust the
Shade similarity slider.
Move the slider to the left to create very different shades; move the slider to the right to create very similar shades.
6
Enable one of the following options:
•
Lighter shades — creates shades that are lighter than the master color
•
Darker shades — creates shades that are darker than the master color
•
Both — creates an equal number of light and dark shades
To apply a color style

1
Click
Window  Color Styles
Color Styles.
2
Select an object by using the
Pick tool

.
3
In the
Color Styles docker, do one of the following:
•
Double-click a color style to apply a fill.
•
Right-click a color style to apply an outline.
|
|
|
|
|
Select the color style, and click the Delete button  . |
Merge selected color styles with the last selected color style |
Click the Merge button  . |
|
|
Select two color styles in the Color Styles docker, and click the Swap color styles button  . The fill color style becomes the object outline, and the outline color style becomes the object fill. |
Select all color styles which are not used in the document |
Click the Select unused button  . |

You can also apply a color style to a selected object by using any of the following methods:
•
On the
Color styles palette or the
Document palette, click a color style to apply a fill or right-click a color style to apply an outline. To open the
Color styles palette, click
Window  Color palettes
Color palettes  Color styles palette
Color styles palette.
•
Drag a color style from a palette or the
Color Styles docker to the object.
•
In the
Outline or
Fill section of the
Properties docker, click the source indicator next to the color picker, and choose from the list of previously created color styles.
•
You can also use the
Object Styles docker to apply a color style, if the object style that is assigned to an object contains a color attribute, such as a fill or outline. In the style properties area of the
Object Styles docker, click the source indicator next to a color picker, and choose from the list of previously saved color styles.
, choosing New color style, and choosing a color in the Color editor. The Color editor provides a variety of options to choose the right color: Eyedropper tool, color viewers, sliders, and palettes. For more information about choosing colors, see Color.
, and choosing Duplicate harmony.