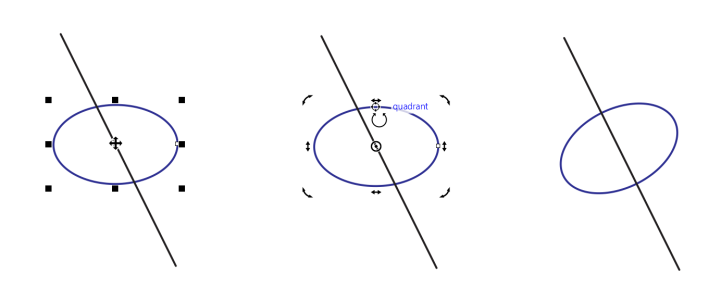Ellipses, circles, arcs, and wedges
You can draw an ellipse by dragging diagonally or by specifying three points. You can also draw a circle by specifying three points, or you can specify the center and a point on the radius.
Another way to create an ellipse is to convert a curve object. The object to be converted must have a recognizable elliptical shape to be eligible.
An ellipse has a minor axis (shortest diameter) and a major axis (longest diameter). Often in technical illustration, you may need to align the minor axis of an ellipse to a line, with the major axis meeting the line at a 90° angle. You can do this by snapping a quadrant point of the ellipse to the line.
The minor axis of an ellipse is also known as the thrust axis. You can use a keyboard shortcut (W) to move an ellipse along its thrust axis.
Drawing an arc or wedge (pie shape) is similar to drawing a circle or an ellipse, except that you move the line end points around to create the shape.
To draw an ellipse or a circle
When you draw a circle, holding down the constrain key while dragging constrains the shape to the current constrain angle. See Constrain keys for more information. Holding down the constrain key while drawing an ellipse constrains the shape to a circle.
You can draw a two-point or three-point ellipse from its center outward by holding down the Shift key as you drag (if the constrain key is Ctrl).
To convert a curve to an ellipse
To align an ellipse to a line
From left to right: Snap the center of the ellipse to the line. Click to display the rotation handles, and move the quadrant point to snap to the line. Final result.
To move an ellipse along its thrust axis
Moving an ellipse along its thrust axis.
You can select an ellipse together with another object and move both objects along the thrust axis of the ellipse. To do this, position the cursor on top of the ellipse, and hold down W while you drag.
To draw an arc or a wedge
When you draw an arc, the ellipse or circle must have an outline.
You can change the direction of a selected arc or a wedge by clicking the Geometric properties button on the property bar and clicking Change direction button in the Properties docker.