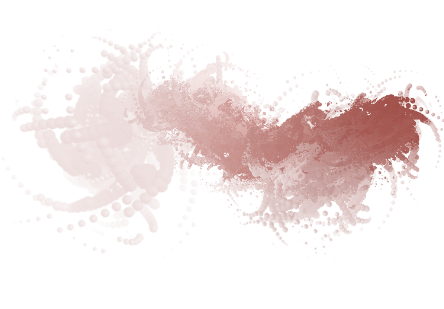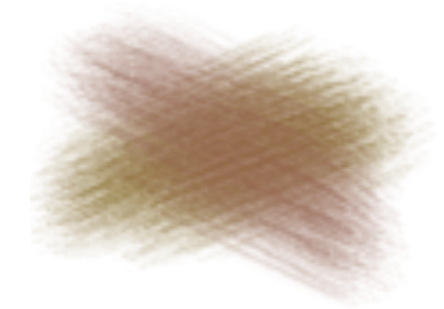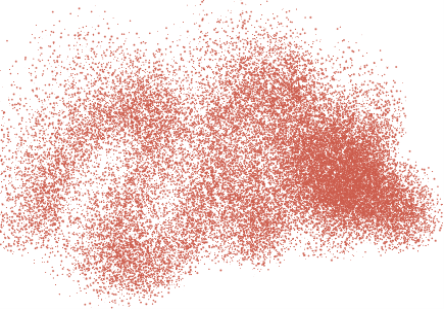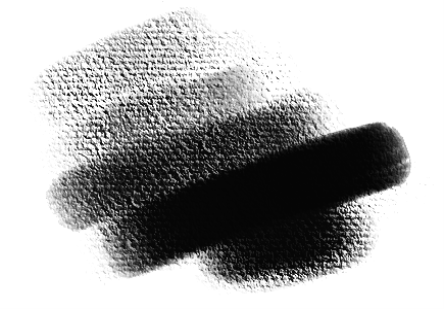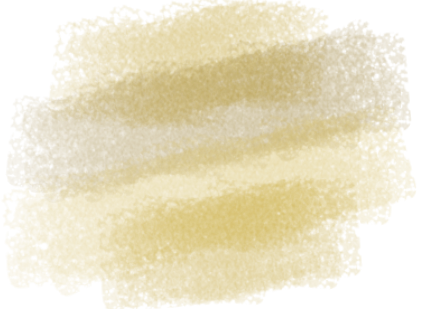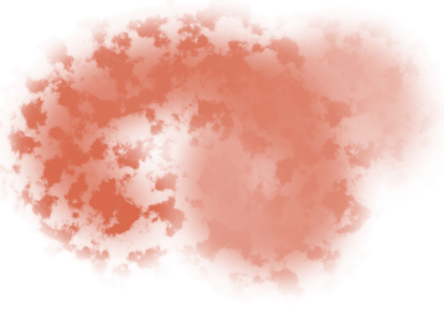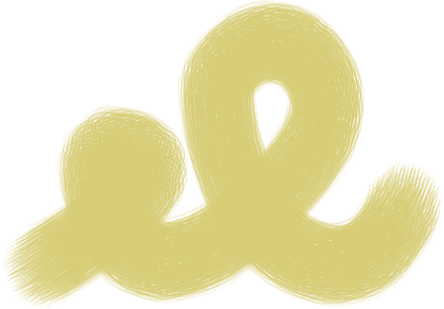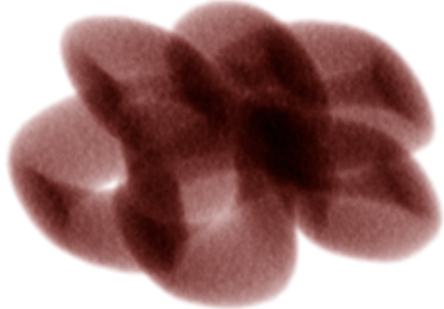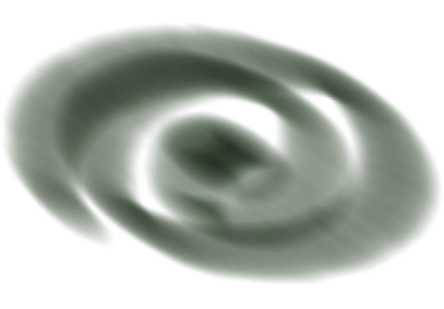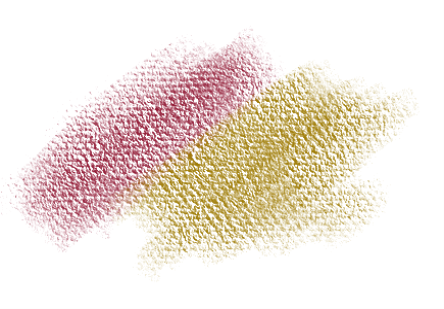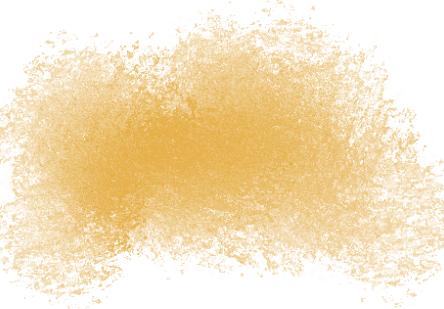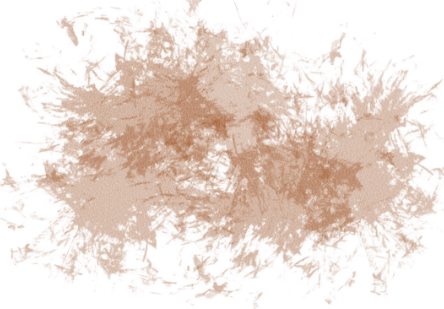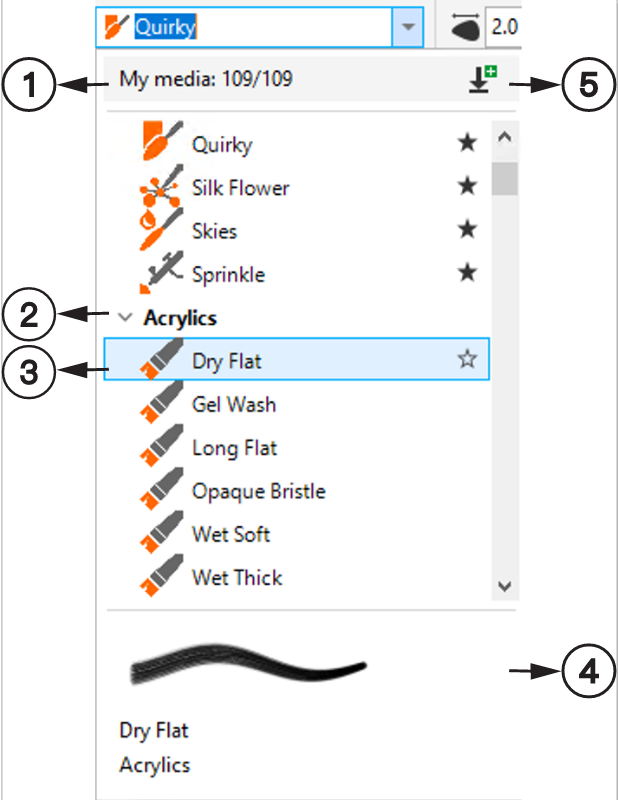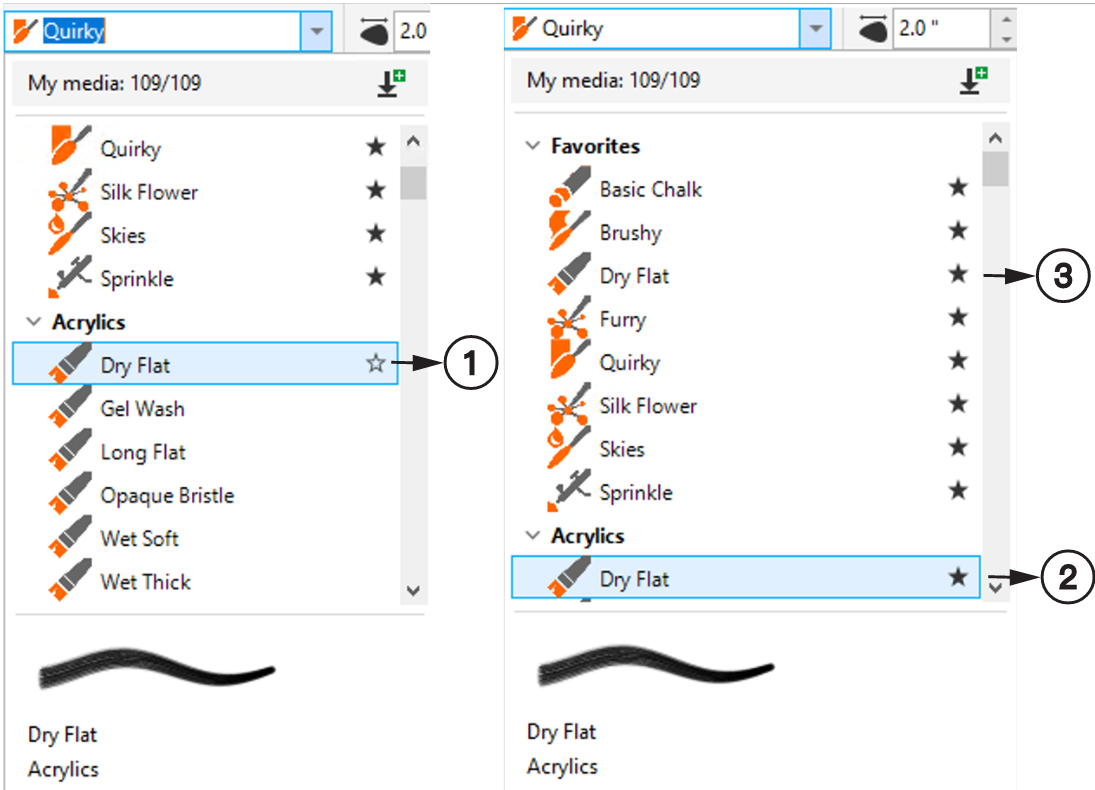Explore Painterly brushes
Corel DESIGNER offers a wide selection of preset Painterly brushes, which cater to diverse artistic preferences and techniques. Spanning from the luxurious textures of oils and the versatility of acrylics to the graceful flow of watercolors and the intricate detailing of airbrushing, this collection includes not only traditional dry mediums like pencils, pastels, chalks, and markers but also features digital effects and physics-inspired particle brushes generating captivating lines and patterns that evolve as they traverse the canvas.
Brushes are organized into categories based on common characteristics and attributes. For example, Pencils include brushes that simulate pencil strokes, Charcoal comprises brushes replicating charcoal drawing techniques. Categories in Corel DESIGNER include:
|
|
|
|
|
|
The Favorites category, located at the top of the brush list, displays your favorite brushes. By default, it includes suggested brushes from various categories if you haven't selected any favorites. |
|
|
|
Emulate the thick and vibrant textures of acrylic painting |
|
|
|
Apply fine sprays of color, which mirror the feel of a real airbrush in action |
|
|
|
Recreate the textured look and depth of charcoal |
|
|
|
Offer a range of digital effects, such as glow and dust, adding versatility to your creative projects |
|
|
|
Produce smooth brush marks with a bolder and more revealing paper grain that’s visible across the entire brushstroke. Some styles are perfect for revealing shape and structure, with enhanced grain rendering and a wet, oily feel, while others produce tighter, polished airbrush marks. |
|
|
|
Apply transparent glazes and layered effects |
|
|
|
Mimic the unique properties of gouache, allowing for opaque and matte painting |
|
|
|
Brushes for precise and expressive ink work, similar to traditional pen and ink techniques |
|
|
|
Replicate the bold strokes of physical markers, offering the ability to create dynamic and varied linework |
|
|
|
Capture the rich qualities of oil painting. Some brush styles are semitransparent and can be used to produce a glazed effect. Other brush styles are opaque and cover underlying brushstrokes. |
|
|
|
Physics-inspired brushes that emit particles from a central point, and in turn the particles draw a pattern of lines (paths) along a brushstroke as they move across the canvas. |
|
|
|
Pastels emulate the soft and textured appearance of pastel drawings, ranging from hard pastel styles that reveal the paper grain to extra soft pastels that glide on to completely cover existing strokes.
Chalks replicate the textured effects of chalk.
|
|
|
|
Include various pencil styles, from sketching to detailed shading |
|
|
|
Apply sponge dabs as you drag across the canvas, creating a variety of textures |
|
|
|
Produce natural-looking watercolor effects |
|
You can explore and select brushes by using the Brush picker located on the Painterly Brush tool  property bar. The image below shows the main components of the Brush picker.
property bar. The image below shows the main components of the Brush picker.
Circled numbers correspond to the numbers in the following table, which describes the main components of the Brush picker.
|
|
|
|
|
|
|
Displays the total number of available brushes. When searching for brushes, the count displays the number of brushes the match the search criteria. |
|
|
|
A brush category comprises brushes grouped together based on shared characteristics and attributes. |
|
|
|
Each brush style within a category embodies a particular artistic effect or technique. For example, a brush style might emulate watercolor painting, pencil sketching, airbrushing, or oil painting. |
|
|
|
Lets you preview the appearance of the brush marks |
|
|
|
Lets you access the Get More dialog box that allows you to download brush packs |
Brush categories are initially expanded, showing all brushes within a category at once. However, you can collapse categories you don't need to minimize scrolling and easily locate specific styles. To preview a stroke, hover over a brush style in the Brush picker, and a preview of the brush mark appears at the bottom of the Brush picker.
You can search for brush styles or brush categories from within the Brush picker. When you start typing a brush name, a list of brushes that match the search term is displayed. This list is automatically updated as you type.
When you find a brush that you like, you can mark it as favorite. Marking the brushes as favorites helps you easily find them as they are added to the Favorites category which appears at the top of the brush list. You can also remove a brush from the list of favorites.
The selected brush (1) is marked as a favorite (2) and added to the Favorites category (3).
To browse brushes

1
In the toolbox, click the
Painterly Brush tool

.
2
Open the
Brush picker on the property bar.
3
Hover over a brush style.
A preview of the brush mark appears in the
Stroke preview pane.

To collapse brushes in a category, click the  button beside the category name. Clicking the
button beside the category name. Clicking the  button expands the brushes in the category.
button expands the brushes in the category.
To search for brushes

1
In the toolbox, click the
Painterly Brush tool

.
2
Open the
Brush picker on the property bar, and type the name of a brush style or brush category.
The number of brush styles that match the search term is displayed in the
My media count.

If no brushes are found, you can clear the search term by clicking the Clear filters button  or pressing Esc.
or pressing Esc.
You can also search for brush styles without opening the Brush picker by typing the name of the brush style in the Brush picker box on the property bar. You cannot search for brush categories using this method. You can clear the search term by pressing Esc.
To mark a brush as a favorite

1
In the toolbox, click the
Painterly Brush tool

.
2
Open the
Brush picker on the property bar.
3
Hover over a brush style, and click the
Add to Favorites button

, located to the right of the brush name.

When you reset the workspace, the customized list of favorite brushes will be replaced with the default set.

To remove a brush from the list of favorites, click the Painterly Brush tool  in the toolbox. Open the Brush picker on the property bar. Hover over a brush style, and click the Remove from Favorites button
in the toolbox. Open the Brush picker on the property bar. Hover over a brush style, and click the Remove from Favorites button  , located to the right of the brush name. If you remove all brushes from your favorites, the Favorites category will not appear in the Brush picker.
, located to the right of the brush name. If you remove all brushes from your favorites, the Favorites category will not appear in the Brush picker.
To resize the Brush picker

1
In the toolbox, click the
Painterly Brush tool

.
2
Open the
Brush picker on the property bar, and do any of the following:
•
To adjust the width, point to the vertical grab area (right edge) and drag when the double-sided arrow appears.
•
To adjust the height, point to the horizontal grab area (bottom edge), and drag when the double-sided arrow appears.
property bar. The image below shows the main components of the Brush picker.
button beside the category name. Clicking the
button expands the brushes in the category.
or pressing Esc.
in the toolbox. Open the Brush picker on the property bar. Hover over a brush style, and click the Remove from Favorites button
, located to the right of the brush name. If you remove all brushes from your favorites, the Favorites category will not appear in the Brush picker.