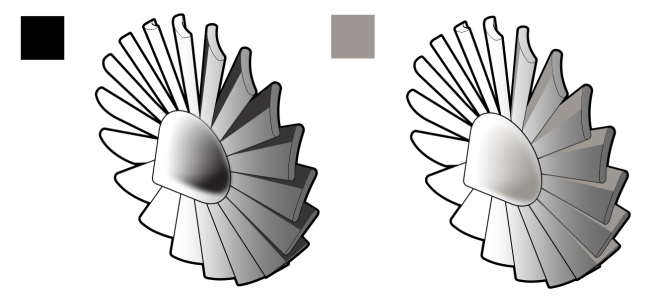Find and replace colors
You can find a color in a drawing and replace it with another color. The color replacement can be applied to all outlines, uniform fills, fountain fills, 2-color fills, mesh fills, and monochrome bitmaps in the active document. Conversely, you can replace the color only in outlines or a specific type of fill. For example, you can replace the color only in uniform fills, and leave the color untouched in other fills and object outlines.
The selected color is replaced with another color in two types of fills (a uniform fill and a mesh fill).
You can also find and replace the color model or color palette of fills and outlines.
In addition, you can expand the search range to find and replace colors on multiple pages, or you can limit the search to only currently selected objects. For more information, see To set the search range.
To find and replace colors

1
Click
Edit  Find and Replace
Find and Replace.
2
In the
Find and Replace docker, choose
Replace Objects from the list box at the top of the docker.
3
Enable the
Color option.
4
In the
Find area, click the
Color picker, and choose a color. You can use the
Color eyedropper tool

to sample a color from the drawing or from an element that is outside the application window.
5
In the
Replace area, click the
Color picker, and choose a replacement color.
6
In the
Apply to area, enable any of the following check boxes to specify where to apply the color replacement:
7
Click any of the following buttons:
•
Find Next > or
Find Previous < to scroll through objects that meet the search criteria.
•
Find All or
Find All on Page to select all objects on the active page that meet the search criteria.
•
Replace to replace the color in the selected object.
•
Replace All to replace the color of all fills or outlines that meet the search criteria.
To find and replace the color model or color palette of fills and outlines

1
Click
Edit  Find and Replace
Find and Replace.
2
In the
Find and Replace docker, choose
Replace Objects from the list box at the top of the docker.
3
Enable the
Color model or palette option.
4
Do one of the following:
•
Enable the
Specific color model option in the
Find area, and choose a color model from the list box. Choose a replacement color model from the
Replace with list box.
•
Enable the
Specific color palette option in the
Find area, and choose a color palette from the list box. Choose a replacement color palette from the
Replace with list box.
5
In the
Apply to area, enable any of the check boxes to specify where to apply the color replacement.
6
Click the find or replace button you want.