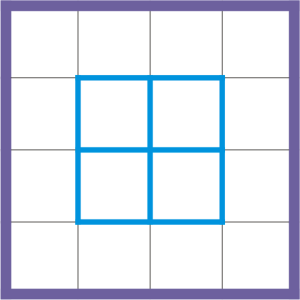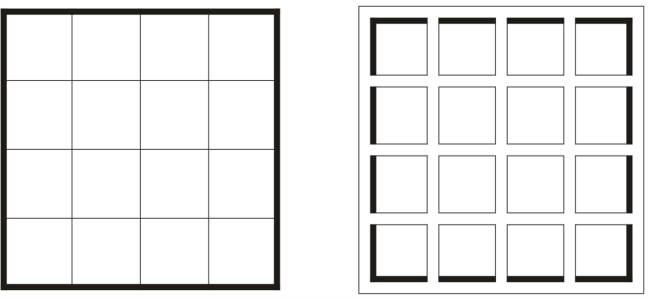Format tables and cells
You can change the look of a table by modifying both table and cell borders. For example, you can change the table border width or color.
You can modify both table and table cell borders.
In addition, you can change the table cell margins and cell border spacing. The cell margins let you increase the space between the cell borders and the text in the cell. By default, table cell borders overlap to form a grid. However, you can increase the cell border spacing to move the borders away from each other. As a result, the cells do not form a grid, but appear as individual boxes (also known as "separated borders").
You can modify an existing table (left) by applying separated borders (right).
To modify table borders and cell borders

1
Select the table or table area that you want to modify.
A table area can include a cell, a group of cells, rows, columns, or the entire table.
2
Click the
Border selection button

on the property bar, and choose the borders that you want to modify.
3
Perform a task from the following table.
|
|
|
Modify the border thickness |
Choose a border width from the Outline width list box on the property bar. |
|
|
Click the Outline color picker on the property bar, and then click a color on the color palette. |
Modify the border line style and outline width |
In the Outline area of the Properties docker, choose a line style from the Line style picker, and type a value in the Outline width box. If the Properties docker is not open, click Window  Properties. Properties. |
To modify cell margins in tables

1
Click the
Table tool

, and then click the table.
2
Select the cells that you want to modify.
3
Click
Margins on the property bar.
4
Type a value in the
Top margin box.
By default, the value in the top margin box is applied to all margins, so that equal margins are created.
If you want to apply different values for the margins, click the
Lock margins button to unlock the margin boxes, and type values in the
Top margin,
Bottom margin,
Left margin, and
Right margin boxes.
To modify cell border spacing in tables

1
Click the
Table tool

, and then click the table.
2
Click
Options on the property bar.
3
Enable the
Separated cell borders check box.
4
Type a value in the
Horizontal cell spacing box.
By default, the vertical cell spacing is equal to the horizontal cell spacing.
If you do not want equal cell spacing, click the
Lock cell spacing button to unlock the
Vertical cell spacing box, and then type values in both the
Horizontal cell spacing and
Vertical cell spacing boxes.
 on the property bar, and choose the borders that you want to modify.
on the property bar, and choose the borders that you want to modify.