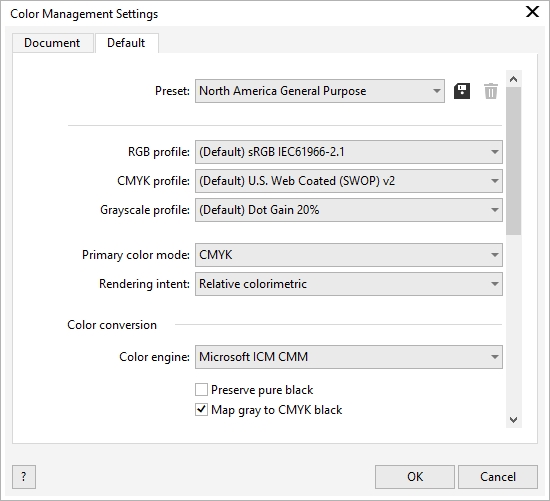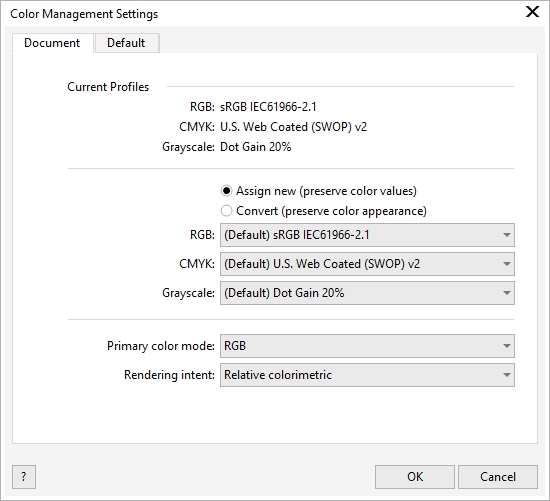Get started with color management
Corel DESIGNER has two types of color management settings: default settings for color management and document color settings. The default settings for color management control the colors of new documents and any documents that do not contain color profiles (also known as "untagged documents"). Documents that were created in earlier versions of Corel DESIGNER are treated as untagged. Document color settings affect only the colors of the active document.
Default settings for color management
The default settings for color management are essential for producing consistent colors.
•
Preset — If you are new to color management and create designs for a specific output, you can choose a preset to help you get started with the right color management settings such as default color profiles and color-conversion settings. Examples are the
North America Prepress preset, which is suitable for projects to be printed by North American print service providers, and the
Europe Web preset, which is suitable for web projects that are created in Europe. For more information about color management presets, see
Color management presets.•
Default color profiles — define the RGB, CMYK, and grayscale colors in new and untagged documents. You can change these settings so that all new documents use the color profiles that you specify. In some applications, default color profiles are called "working space profiles."
•
Primary color mode — determines the document color palette that is displayed when you open or start a document as well as the default color mode of a document that is exported as a bitmap. The primary color mode is set for all new and untagged documents, but you can change this setting for the active document on the
Document tab of the
Color management settings dialog box. Note that the primary color mode does not limit colors in a Corel DESIGNER document to a single color mode.
•
Rendering intent — lets you choose a method for mapping out-of-gamut colors in new and untagged documents. If the default rendering intent is not suitable for the active document, you can change it on the
Document tab of the
Color Management settings dialog box. For information about choosing the right rendering intent for your projects, see
What is a rendering intent?.•
Color conversion — controls how colors are matched when you are converting colors from one color profile to another. For example, you can change the color engine or specify options for converting pure black colors in RGB, CMYK, Lab, or Grayscale documents. For more information, see
Color-conversion settings.•
Open policy — manages colors in files that you open. For more information about color management policies, see
Color management policies.•
Import and Paste policy— manages colors in files that you import or paste in an active document. For more information about color management policies, see
Color management policies.•
Spot color definition — lets you display spot colors by using their Lab, CMYK, or RGB color values. These alternative color values are also used when spot colors are converted to process colors.
Default tab of the Color Management Settings dialog box.
Document color settings
You can view and edit the color settings of the active document, without affecting new and untagged documents. You can see what color profiles are assigned to the document, which determines the document color space for RGB, CMYK, and grayscale colors.
You can also assign different color profiles to the active document. For information about assigning color profiles, see Assign color profiles. For information about converting document colors to other color profiles, see Convert colors to other color profiles.
Document tab of the Color Management Settings dialog box.
In addition, you can change the primary color mode and rendering intent for the active document.
To access default settings for color management

1
Click
Tools  Color Management
Color Management.
To change the default color profiles

1
Click
Tools  Color Management
Color Management.
3
Choose a color profile from the following list boxes:
•
RGB profile — describes RGB colors in new and untagged documents
•
CMYK profile — describes CMYK colors in new and untagged documents
•
Grayscale profile — describes grayscale colors in new and untagged documents
|
|
|
Change the primary color mode |
Choose a color mode from the Primary color mode list box. Changing the primary color mode on the Default tab of the Color management settings dialog box does not affect the active document. |
Change the rendering intent |
Choose a rendering intent from the Rendering intent list box. |
To access document color settings

1
Click
Tools  Color Management
Color Management.
2
Click the
Document tab.

To display the color profiles that are used in the active document on the status bar, click the flyout  button on the status bar, and choose Document Color Settings.
button on the status bar, and choose Document Color Settings.
button on the status bar, and choose Document Color Settings.