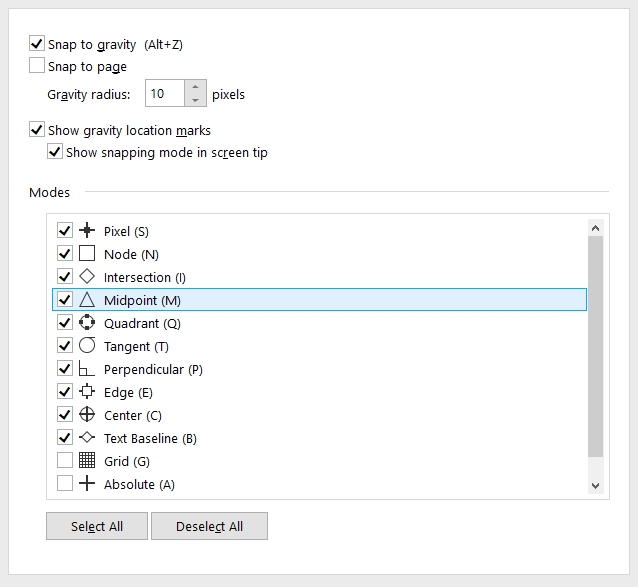Gravity snapping
Gravity snapping is the attraction of the pointer to a snap point. Snap points are precise mathematical drawing coordinates. When the pointer approaches a snap point, the gravity source of the snap point is highlighted. The highlighting identifies the snap point as the target that the pointer will snap to. Snap points are also known as "gravity-snapping candidates."
The gravity field of each snap point has a radius of 10 screen pixels (not document pixels) by default. When the pointer enters a gravity field, a gravity source indicator appears around the point, and the name of the gravity source appears on the screen. You can turn gravity snapping on and off.
Gravity shortcut keys let you activate a single type of gravity snap. By default, gravity shortcut keys are the first letters in the names of gravity-snapping candidates. When you hold down a gravity shortcut key, all other gravity snap points become inactive. For example, if you hold down the M key, only the Midpoint gravity snap point is active.
If the pointer is within the gravity fields of two or more gravity-snapping candidates, the gravity-snapping candidate closest to the pointer has priority. If the gravity-snapping candidates are the same distance from the pointer, the pointer snaps to the gravity-snapping candidate with the higher priority, as listed in the following table.
Gravity-snapping candidate |
|
|
|
|
|
|
|
|
|
|
|
|
|
|
|
Geometric intersection of line segments, arcs, or guidelines |
|
|
|
|
|
|
|
|
|
Points that are at 0°, 90°, 180°, and 270° on a circle, ellipse, or arc |
|
|
|
|
Point on the outside edge of an arc, circle, or ellipse where a line will touch but not intersect the object |
|
|
|
|
Point on the outside edge of a segment where a line will be perpendicular to the object |
|
|
|
|
Point that touches the nearest perpendicular edge (shortest perpendicular distance from the pointer to the edge) |
|
|
|
|
Center of the closest object (arc, regular polygon, or curve centroid) |
|
|
|
|
Visible or invisible grid point |
|
|
|
|
Point in the baseline of artistic or paragraph text |
|
|
|
|
Pointer location; temporarily suspends all gravity snaps |
|
|
You can make gravity-snapping candidates active or inactive and set other options to customize snapping. You can also set a gravity radius, which specifies the distance from the pointer at which a gravity-snapping candidate becomes active.
When you move or transform an object, the pointer may snap to a gravity-snapping candidate in the object itself. You can disable snapping of objects to their own gravity-snapping candidates, which is useful for moving and transforming complex objects.
Corel DESIGNER lets you control how gravity snapping works.
To turn gravity snapping on or off

1
Click
Tools  Gravity
Gravity.
2
Enable or disable the
Snap to gravity check box.

You can also toggle gravity snapping on and off by pressing Alt + Z.
To use gravity snapping

1
Move the pointer close to where you want to snap.
2
Click when the gravity source becomes highlighted.
If you are dragging to draw a line or select an
object, release the mouse button.
|
|
|
Snap an object to another object |
Drag an object close to where you want to snap. When the gravity source becomes highlighted, release the mouse button. |
|
|
Move the pointer to the edge of a guideline or to the intersection of two guidelines. To turn off snapping to guidelines, click Tools  Gravity Gravity, and disable the Edge mode on the Gravity page of the Options dialog box. |
To set gravity options

1
Click
Tools  Gravity
Gravity.
2
Perform one or more tasks from the following table.
|
|
|
Prevent objects from snapping to their own gravity-snapping candidates |
Disable the Snap objects to themselves check box. Tip: You can turn snapping objects to themselves on and off by pressing Ctrl + Shift + H. |
Activate snapping objects to page elements (edges, edge midpoints, and page center) |
Enable the Snap to page check box. |
Activate a gravity-snapping candidate |
In the Modes area, enable the corresponding check box. |
Activate all gravity-snapping candidates |
|
Disable all gravity-snapping candidates without turning off gravity snapping |
|
Display gravity source indicators |
Enable the Show gravity location marks check box. |
Display the name of the gravity source |
Enable the Show snapping mode in screen tip check box. |
Change the size of the gravity field around gravity-snapping candidates |
Type a value in the Gravity radius box. |