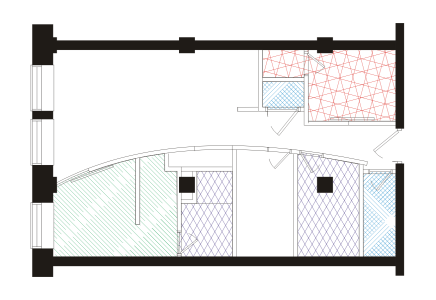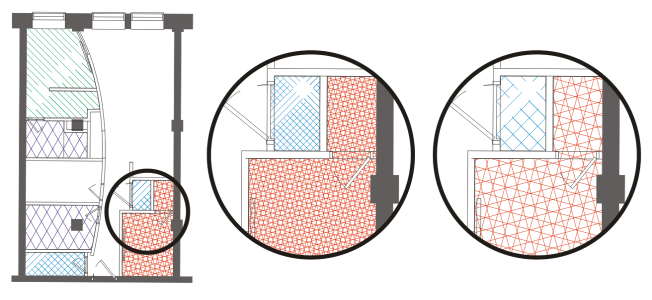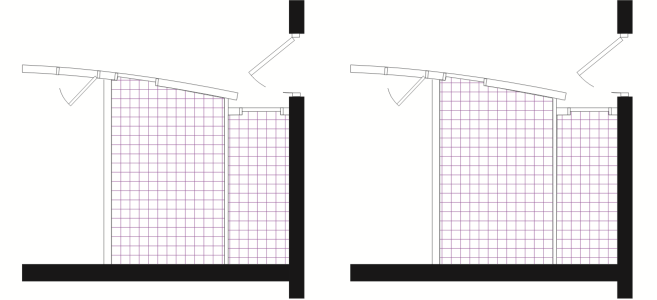Hatch fills
You can fill objects with hatch patterns to clearly distinguish materials or object relationships in a drawing. For example, a drawing of a floor plan may use hatching to indicate different flooring materials, or to indicate where two floors overlap.
Hatch fills can be used to indicate different materials.
Hatch fills are composed of vector-based lines. You can use preset hatch fills or edit fills by setting different line patterns and colors for the foreground, or by changing the color of the background. When you edit hatch fills in the Hatch fill dialog box, the changes apply only to the currently selected object. You can also create new hatch fills and add them to a library.
When you create new hatch fills, the currently selected fill is used as a starting point. If no fill is selected, the default fill is used. You can add new lines, specify line style attributes, set the position and angle for the lines, and control the spacing and offset for each instance of a line.
You can use hatch fills on projected objects to create the illusion of a three-dimensional image. Hatch fills use the active drawing plane.
Transforming and scaling hatch fills
Hatch fills can retain their properties independently of changes made to the object, or they can be transformed and scaled with the object. If you choose to transform the hatch fill with the object, only the transformations you apply from that point forward are applied — previous object transformations are not applied to the hatch fill.
The original hatch fill (left) isn’t scaled with the object in the first example (center) and is scaled with the object in the second example (right).
Aligning hatch fills
When you apply the same hatch fill to more than one object, you can retain the fill alignment for the individual objects, or you can align the fills.
The hatch fills are aligned in the drawing on the right.
To apply a hatch fill

1
Select an
object for which you want to apply or edit a hatch fill.
2
Click
Edit  Properties
Properties.
3
In the
Properties docker, click the
Hatch fill button

to display hatch fill options.
4
Click the
Hatch fill properties button

.
5
In the
Edit fill dialog box, choose a hatch fill library from the
Library list box.
6
Choose a hatch fill from the
Fill picker located below the
Library list box.
If a hatch fill is already applied to the selected object, it appears in the
Fill picker.
7
Specify the attributes you want.
|
|
|
|
|
Choose a color from the Front color picker. |
Change the background color |
Choose a color from the Back color picker. |
|
|
In the Parameters area, type a value in the Spacing box. Larger numbers increase the distance between lines; smaller numbers decrease the distance. |
|
|
In the Parameters area, type a value in the Thickness box. Larger numbers increase the line width; smaller numbers decrease the line width. |
|
|
Type a value in the Skew box to set the degrees by which the lines are skewed. |
|
|
Type a value in the Rotate box to set the degrees by which the lines are rotated. |

When you edit a hatch fill in the Edit fill dialog box, the changes are applied only to the object selected in the drawing window. Only custom hatch fills created in the New hatch from selected dialog box can be added to a library.

You can also apply a hatch fill by clicking the Interactive fill tool  in the toolbox, choosing Hatch fill from the Fill type list box on the property bar, and specifying the properties you want.
in the toolbox, choosing Hatch fill from the Fill type list box on the property bar, and specifying the properties you want.
To create a custom hatch fill

1
Click
Window  Properties
Properties.
2
In the
Properties docker, click the
Hatch fill button

to display hatch fill options.
3
Click the
Hatch fill properties button

.
4
In the
Edit fill dialog box, click
New hatch.
The new hatch fill is based on the current fill.
5
In the
New hatch from selected dialog box, click a line to edit from the
Hatch lines list.
The selected line is displayed in red in the
Hatch preview window. Unselected lines are displayed in their applied color.
6
In the
Line style area, specify the attributes you want.
7
In the
Line origin area, specify the following:
•
y-Origin — lets you set the y-origin for the line. This setting is important if you have more than one line in the hatch fill. The
y-Origin value can be used to set the spacing between different lines. For example, to ensure that a new line isn’t positioned directly over an existing line, type a new value in the
y-Origin box.
•
x-Origin — lets you set the x-origin for the line. This setting is effective when you have more than one dashed line and you want to offset the patterns of the different lines. It has no visible effect on standard solid lines.
8
In the
Line angle box, type a value to set the angle of the line.
9
In the
Shift box, type a value to offset each instance of a line.
This setting is effective when you have one dashed line and you want to stagger the pattern. It has no visible effect on standard solid lines.
10
Type a value in the
Spacing box to set the distance between two instances of the line.
The distance between lines is set from the path for the line, not the edge of the outline. If the
Outline width value is high and the
Spacing value is low, the lines might overlap.
11
Repeat steps 5 through 10 for each line you want to edit.
12
Click
OK to return to the
Hatch fill dialog box, choose a library from the
Library list box, and click
Add to library.
|
|
|
|
|
Click the Add button  . When you add a new line, it is created directly over the previous line. Change the y-Origin value to view the new line. |
|
|
In the Hatch lines list, choose a line, and click the Delete button  . |
Hide or show lines in the Hatch preview window |
In the Hatch lines list, click the Eye icon  to the left of the line name. When the eye appears closed, the line is hidden. When the eye appears open, the line is displayed. |
To scale or transform a hatch fill with an object

2
Click
Edit  Properties
Properties.
3
In the
Properties docker, click the
Hatch fill button

to display hatch fill options.
4
Click the
Hatch fill properties button

.
5
In the
Edit fill dialog box, enable the following options:
•
Transform with object — automatically transforms the hatch fill to reflect all future transformations applied to the object
•
Scale line width with object — automatically scales hatch lines when the object is resized
To align hatch fills across multiple objects

1
Select two or more objects that have the same hatch fill.
2
On the property bar, click the
Fill button

, and choose
Hatch fill dialog.
3
In the
Edit fill dialog box, enable the
Use world coordinates option.
in the toolbox, choosing Hatch fill from the Fill type list box on the property bar, and specifying the properties you want.