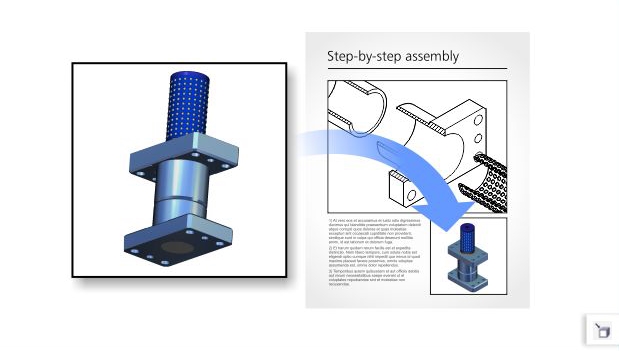Insert and adjust 3D models
You can insert and view 3D models in Corel DESIGNER by using the embedded interface of XVL Player, a 3D viewer for XVL files. In addition, you can use the controls of the XVL Player to adjust the view of the 3D model by panning, rotating, zooming, and choosing a different view.
When you insert a 3D model, you can embed the 3D model or maintain a link with the source 3D files. When you can maintain a link with the source 3D files, any adjustments that you make to an inserted file affect the source file. You can break the link between the inserted files and the source 3D files at any time.
You can embed or link 3D models in drawings.
To insert a 3D model
You can insert only 3D models saved to the XVL file format. To insert a 3D model saved to another file format, you must first import it (File ![]() 3D Import), save it as an XVL file, including snapshots and cross section, and then insert it. If you have the advanced-level XVL Studio 3D CAD Corel Edition add-on installed, you can save a 3D model that includes animations as an XVL file.
3D Import), save it as an XVL file, including snapshots and cross section, and then insert it. If you have the advanced-level XVL Studio 3D CAD Corel Edition add-on installed, you can save a 3D model that includes animations as an XVL file.
To adjust the view of a 3D model
To adjust the view of a 3D model, you can also right-click the graphic in the drawing window, and click Edit 3D model. When you finish editing the inserted 3D model, Corel DESIGNER stores the most recent view as a preview image, which is included when exporting the drawing to bitmap or vector graphics file formats.