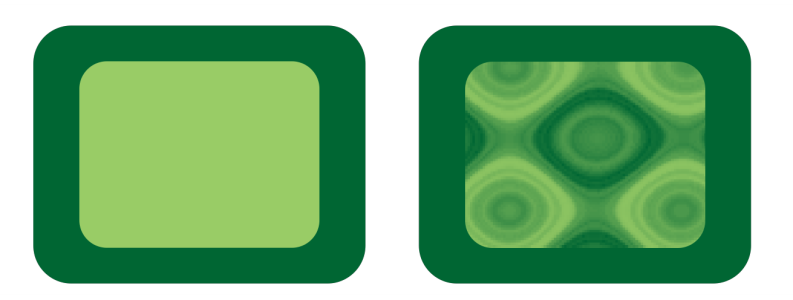Texture transparency
You can use textures to create transparency effects. You can use existing textures, such as water, minerals, and clouds, or you can edit a texture to create your own texture transparency.
A texture transparency is applied to the object filled with light green.
When you edit a texture, you can modify its parameters, such as softness, density, brightness, and colors. Parameters vary for each texture. You can also apply other transformations, such as mirror, resize, or offset the texture tiles. After you have edited a texture, you can save it for future use.
To apply a texture transparency
To apply the transparency only to the fill or the outline of the object, click the Fill button or the Outline button
.
To modify the texture, click the Edit transparency button , and specify the settings you want.
You can also click the Transparency tool in the toolbox and use the controls on the property bar.