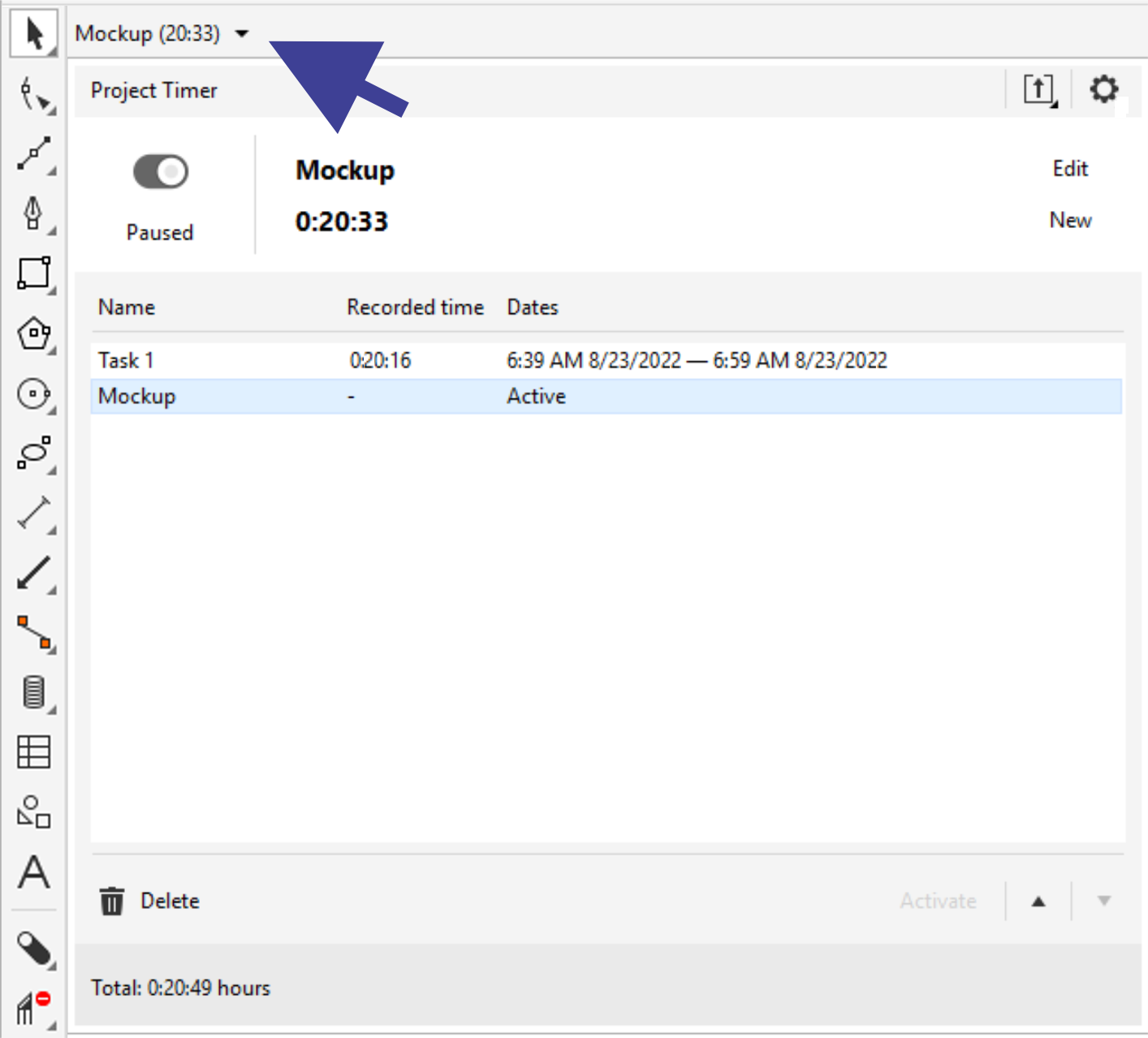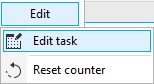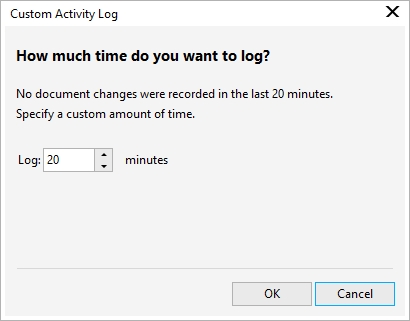Track project time
The Project Timer (View  Toolbars
Toolbars  Project Timer) lets you track the time spent on a project with ease. To fine-tune the tracking records, you can add tasks and track the time spent on each task. You can give a task a meaningful name, and you can edit a task log by resetting the counter or specifying the task duration and start and finish date.
Project Timer) lets you track the time spent on a project with ease. To fine-tune the tracking records, you can add tasks and track the time spent on each task. You can give a task a meaningful name, and you can edit a task log by resetting the counter or specifying the task duration and start and finish date.
Tracking information is saved with the document and is easily accessible. In addition, you can save the tracking records as Comma-Separated Values (CSV) or text (TXT) files that can be opened and formatted in a spreadsheet application to create time sheet reports.
Additional settings are available to help you customize Project Timer to match your workflow. You can set automation preferences, specify whether and how to track inactivity, and simplify the Project Timer toolbar even more by hiding UI elements.
The Project Timer toolbar appears next to the standard toolbar.
The arrow on the Project Timer toolbar lets you show and hide the Project Timer panel, where you can add and edit tasks and access various settings.
To track time spent on a project

1
Open or start the project that you want to track.
2
Click the
Track/Pause/Off button

on the
Project Timer toolbar.
If the
Project Timer toolbar is not displayed, click
View  Toolbars
Toolbars  Project Timer
Project Timer.
3
Start working on the project.
The
Track/Pause/Off button on the toolbar shows you if a task is being tracked. This button has the following states:
•

— shows that tracking is off
•

— shows that the active task is being tracked
•

— shows that tracking for the active task has been suspended temporarily, and Project Timer is not recording the time at present. Depending on Project Timer settings, this may happen when the Project Timer panel is open, or another document is in focus. For more information about settings, see
To adjust Project Timer settings. To add, activate, delete, modify, or move a task

•
Click the drop-down arrow on the
Project Timer toolbar, and in the
Project Timer panel, perform any of the tasks from the following table. When you are finished, click outside the
Project Timer panel to hide it.
|
|
|
|
|
|
Change the task that is being tracked |
Choose the task that you want to track from the task list, and click Activate. The task list shows the task as Active to indicate that this is now the task that you are tracking. You can also double-click a task to activate it. |
|
|
Select the task, and click Delete. You can also delete the selected task by pressing the Delete key. |
|
|
Click the task name twice in the task list, and type a new name. |
|
|
Click the Recorded time field twice, and specify the amount of time you want. Notes: From the task list, you can modify only the duration of a task that is not active (not being tracked). To modify the active task, you must use the Edit Active Task dialog box. For more information, see To edit the active task.Changing the task duration does not update the start and finish time and dates. |
Change the start and finish time and dates |
Click twice the Dates field of the task, and specify the start and finish time and dates you want. Notes: From the task list, you can modify only the start and finish time and date of a task that is not active. To modify the active task, you must use the Edit Active Task dialog box. Changing the task start and finish time and dates does not update the task duration. |
Move the selected task up or down the list |
Select a task, and click the Up  or Down  button. |
To edit the active task

You can reset the timer for the active task. You can also change the task start or finish time and date, or you can change the task duration.
1
Click the drop-down arrow on the
Project Timer toolbar.
2
Click
Edit, and perform a task from the following table.
|
|
|
Reset the timer for the active task to 0 |
|
|
|
Click Edit task, and do any of the following: • Type a new task name in the Name box. • Type values in the Recorded time boxes to specify the total time spent on the task. The first box shows hours, the second one — minutes, and the third one — seconds. • Specify the task start and finish time and date in the Start and Finish boxes. The recorded time for task duration is not linked to the start and finish time and dates. Changing the value in the Recorded time box does not update the Start and Finish boxes, and vice versa. |
To create a time sheet report

You can save the tracking information as a CSV or TXT file, and you can then open and format the file in Microsoft Excel or other spreadsheet applications.
1
Click the drop-down arrow on the
Project Timer toolbar.
2
Click the
Export options button

, and click one of the following commands:
•
Export to CSV — to save the time sheet as a CSV file. CSV files preserve the information in a table-structured format similar to spreadsheets. Unlike spreadsheets, they can contain only one sheet and do not support formatting options and formulas. The CSV files exported from Project Timer use commas as field separators.
•
Export to TXT (Comma separated) — to save the time sheet as a TXT file that uses commas as field separators
3
In the
Save As dialog box, locate the folder where you want to save the file, and type a filename.
4
Open and format the file in a spreadsheet application.
To adjust Project Timer settings

With the help of the Project Timer Settings dialog box, you can set Project Timer to start or pause tracking automatically in response to specific actions or changes. In addition, inactivity settings help you decide how to treat periods of time when the project is open but there are no recorded document changes. For example, you can set Project Timer to display a prompt or pause tracking after a specified time of inactivity. You can also customize the Project Timer toolbar by displaying and hiding controls.
1
Click the drop-down arrow on the
Project Timer toolbar to show the
Project Timer panel.
2
Click the
Project Timer options button

, and click
Settings. The
Project Timer Settings dialog box appears.
3
In the
Project Timer Settings dialog box, perform a task from the following table.
|
|
|
Set Project Timer to start tracking automatically upon performing a specific action |
In the Automation area, enable any of the following check boxes below Start recording when: • New document is created |
Set inactivity preferences |
In the Inactivity detection area, choose one of the following options from the On inactivity list box: • Prompt — to display a prompt after a specified time of inactivity • Pause timer — to pause recording after the specified time of inactivity and resume tracking when you continue working on the document • Always track — to ignore inactivity and record all time as work |
Specify how long after inactivity to pause the timer or display a prompt |
In the Inactivity tolerance box, type a value. |
Pause tracking automatically in certain circumstances |
Enable any of the following check boxes below Pause recording when: • CorelDRAW is minimized and out of focus• Another document is in focus• Project Timer panel is openRecording resumes when you continue working on the document. |
Customize the Project Timer toolbar |
Enable or disable any of the following check boxes in the Toolbar appearance area: • Track/Pause/Off button — to show or hide the Track/Pause/Off button • Task name — to show or hide the name of the task that is being tracked • Timer — to show or hide the timer displaying the current task duration |
To respond to the Inactivity prompt

If no changes are made to the document for some time, by default Project Timer prompts you to decide how to track this time of inactivity. The prompt is displayed as soon as the inactivity tolerance time elapses.
•
In the
Inactivity Detected dialog box, click one of the following buttons:
•
Discard — to delete the entire period of inactivity from the tracking record
•
Track as work — to record the period of inactivity as work time. This option is useful to track time spent on tasks related to the project but not performed in Corel DESIGNER. For example, you may have done research on the project or discussed it at length with a client over the phone. Hence, you want to track this time even though you did not make any changes to the project itself.
•
Custom — to log a custom amount of time. In the
Custom Activity Log dialog box, specify the amount of time (in minutes) that you want to be tracked as work. For example, you may have been away from your desk for an hour. If you worked for 20 minutes during that hour on project-related tasks, you can choose to log only 20 minutes. The remaining 40 minutes will be discarded.
If you want Project Timer to remember your choice and apply it all future inactivity, enable the
Remember and don’t ask again check box before clicking a button in the dialog box. This action suppresses all inactivity prompts. To start displaying prompts again, you must change the inactivity preferences in the
Project Timer Settings dialog box. In the
Inactivity detection area, choose
Prompt from the
On inactivity list box.
The Custom Activity Log dialog box
![]() Toolbars
Toolbars ![]() Project Timer) lets you track the time spent on a project with ease. To fine-tune the tracking records, you can add tasks and track the time spent on each task. You can give a task a meaningful name, and you can edit a task log by resetting the counter or specifying the task duration and start and finish date.
Project Timer) lets you track the time spent on a project with ease. To fine-tune the tracking records, you can add tasks and track the time spent on each task. You can give a task a meaningful name, and you can edit a task log by resetting the counter or specifying the task duration and start and finish date.