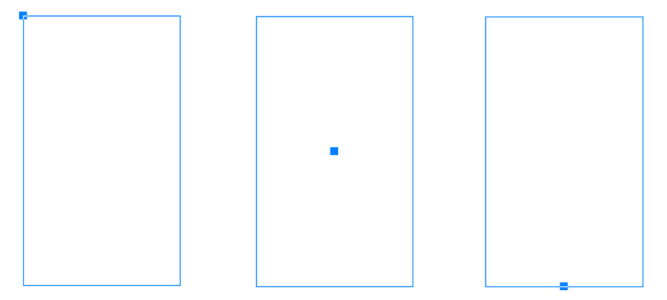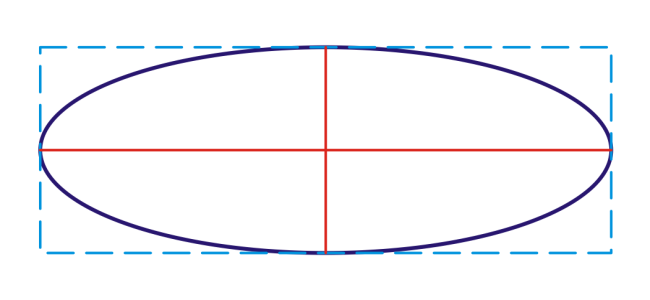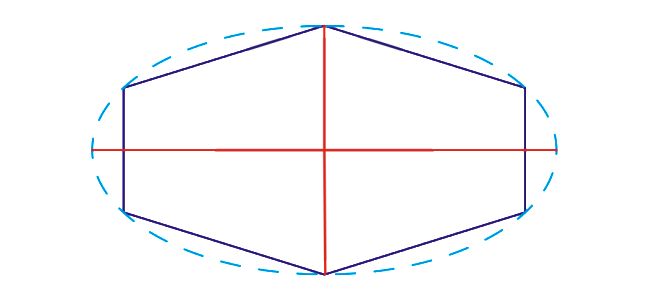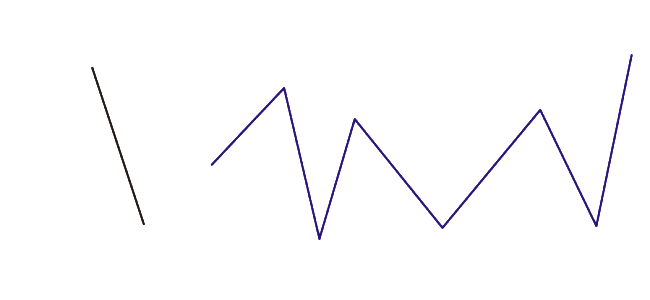Use object coordinates to draw and modify objects
You can use the Coordinates docker to draw and modify shapes and lines with precision. The live preview in the drawing window lets you see the effects of your adjustments.
You can type coordinate values to specify the exact position, dimensions, and angle of rotation of an object. You can also set object attributes interactively by dragging in the drawing window.
Rectangles and squares
To draw a rectangle with precision, you can specify an origin point, which is one of nine points in the rectangle (four corner points, four midpoints, and one center point). If you rotate the rectangle, the origin point is used as the center of rotation. You can also specify the angle of rotation, and the width and height of a rectangle.
If the angle of rotation is 0, you can specify the position of the lower-left and upper-right corners of the rectangle.
To draw a square, you can specify the origin point, the length of a side, and an angle of rotation.
Left: The origin point of a rectangle appears as a blue node in the live preview. You can select the center point, or any corner or midpoint, as the origin point.
Ellipses and circles
To draw an ellipse with precision, you can specify an origin point, which is one of nine points in the bounding box that can be drawn around the ellipse. The origin point is used as the center of rotation.
You can also specify the ellipse diameters, which are the width and height of the bounding box around the ellipse, and the angle of rotation. If the angle of rotation is 0, you can specify the exact position of the lower-left and upper-right corners of the bounding box around the ellipse.
To draw a circle, you can specify the origin point, diameter, and angle of rotation.
You can specify the width and height of the bounding box that can be drawn around an ellipse.
Polygons
To draw a polygon, you can specify the number of sides, the angle of rotation, or the center and diameters of the bounding ellipse that can be drawn around the polygon. The center of the bounding ellipse, also known as the "polygon center," is used as the center of rotation.
You can also draw regular polygons with precision. All sides of a regular polygon are of equal length. You can specify the side length and angle of rotation, or the center and diameter of the bounding circle that can be drawn around the regular polygon.
You can specify the diameters of the bounding ellipse that can be drawn around the polygon.
Lines
You can draw a straight line by using one of two methods. With the first method, you specify the start point and endpoint of the line. With the second method, you specify the start point and length of the line, plus an angle of rotation.
You can create complex lines by specifying the coordinates of multiple points. You can delete points, and you can modify the coordinates of existing points. After adding all the points you want, you can close the curved line by connecting its start point to its endpoint.
Straight and multipoint lines
Stars
You can also use coordinates to draw stars and complex stars.
Modify existing objects
You can use the Coordinates docker to modify existing objects with precision. Note that when you modify an existing object, it is replaced with a new object. As a result, the following transformations and effects applied to the original objects are lost: envelope effects, rotations, and skew effects. In addition, any changes that were previously applied to the nodes on a polygon are lost.
To draw or modify a rectangle by using object coordinates

1
Click
Window  Coordinates
Coordinates.
If you want to modify an existing rectangle, select the rectangle.
2
Click the
Rectangle button

.
3
Make any of the following adjustments in the
Rectangle area:
•
To set the origin point of the rectangle, click a point in the
Origin area.
•
To specify the exact position of the origin point, type values in the
X and
Y boxes.
•
To specify the width and height of the rectangle, type values in the
W and
H boxes.
•
To specify only the height or width of the rectangle and have the other dimensions automatically adjusted in proportion, enable the
Set proportional check box.
•
To rotate the rectangle at a specified angle, type a value in the
Angle of rotation box. The origin point of the rectangle is used as the center of rotation.
4
Click one of the following:
•
Create object — adds a new rectangle to the drawing window
•
Replace object — replaces the selected rectangle with a new one
|
|
|
Draw a rectangle by specifying the exact position of its lower-left and upper-right corners |
In the Bounding box area, type values in the X and Y boxes under the Lower-left corner or Upper-right corner label. This method for drawing rectangles is available only when no rotation is applied. |
Set the lower-left and upper-right corners of a rectangle directly in the drawing window |
In the Bounding box area, click the Set lower-left corner interactively button or the Set upper-right corner interactively button  , and click in the drawing window. |
Set the origin point directly in the drawing window |
In the Rectangle area, click the Set origin point interactively button  , and click in the drawing window. |
Specify the dimensions of the rectangle directly in the drawing window |
In the Rectangle area, click either of the Set dimensions interactively buttons  , and drag in the drawing window. |
Set the angle of rotation directly in the drawing window |
Click the Set angle interactively button  , and drag in the drawing window. |
To draw or modify a square by using object coordinates

1
Click
Window  Coordinates
Coordinates.
If you want to replace an existing square, select the square.
2
Click the arrow at the bottom of the
Rectangle button, and click the
Square button

.
3
Make any of the following adjustments:
•
To set the origin point of the square, click a point in the
Origin area.
•
To specify the exact position of the origin point, type values in the
x and
y boxes.
•
To specify the length of a side, type a value in the
Object size box.
•
To rotate the square at a specified angle, type a value in the
Angle of rotation box. The origin point of the rectangle is used as the center of rotation.
4
Click one of the following:
•
Create object — adds a new square to the drawing window
•
Replace object — replaces the selected square with a new one
|
|
|
Set the origin point directly in the drawing window |
Click the Set origin point interactively button  , and click in the drawing window. |
Specify the length of a square side directly in the drawing window |
Click the Set dimensions interactively button  , and drag in the drawing window. |
Set the angle of rotation directly in the drawing window |
Click the Set angle interactively button  , and drag in the drawing window. |
To draw or modify an ellipse by using object coordinates

1
Click
Window  Coordinates
Coordinates.
If you want to modify an existing ellipse, select the ellipse.
2
Click the
Ellipse button

.
3
Make any of the following adjustments:
•
To set the origin point of the ellipse, click a point in the
Origin area.
•
To specify the exact position of the origin point, type values in the
X and
Y boxes.
•
To specify the diameters (width and height) of the ellipse, type values in the
W and
H boxes.
•
To specify only one of the diameters and have the other diameter automatically adjusted in proportion, enable the
Set proportional check box.
•
To rotate the ellipse at a specified angle, type a value in the
Angle of rotation box. The origin point of the ellipse is used as the center of rotation.
4
Click one of the following:
•
Create object — adds a new ellipse to the drawing window
•
Replace object — replaces the selected ellipse with a new one
|
|
|
Draw an ellipse by specifying the lower-left and upper-right corners of the bounding box around an ellipse |
In the Bounding box area, type values in the X and Y boxes under the Lower-left corner or Upper-right corner label. This method for drawing ellipses is available only when no rotation is applied to the ellipse. |
Set the lower-left and upper-right corners of an ellipse’s bounding box directly in the drawing window |
In the Bounding box area, click the Set lower-left corner interactively or Set upper-right corner interactively button  , and click in the drawing window. |
Set the origin point directly in the drawing window |
In the Ellipses area, click the Set origin point interactively button  , and click in the drawing window. |
Specify the dimensions of the ellipse directly in the drawing window |
Click either of the Set diameter interactively buttons  , and drag in the drawing window. |
Set the angle of rotation directly in the drawing window |
Click the Set angle interactively button  , and drag in the drawing window. |
To draw or modify a circle by using object coordinates

1
Click
Window  Coordinates
Coordinates.
If you want to replace an existing circle, select the circle.
2
Click the arrow at the bottom of the
Ellipse button, and click the
Circle button

.
3
Make any of the following adjustments:
•
To set the origin point of the square, click a point in the
Origin area.
•
To specify the exact position of the origin point, type values in the
x and
y boxes.
•
To specify the diameter of a circle, type a value in the
Object size box.
•
To rotate the circle at a specified angle, type a value in the
Angle of rotation box. The origin point of the circle is used as the center of rotation.
4
Click one of the following:
•
Create object — adds a new circle to the drawing window
•
Replace object — replaces the selected circle with a new one
|
|
|
Set the origin point directly in the drawing window |
Click the Set origin point interactively button  , and click in the drawing window. |
Specify the diameter of a circle directly in the drawing window |
Click the Set diameter interactively button  , and drag in the drawing window. |
Set the angle of rotation directly in the drawing window |
Click the Set angle interactively button  , and drag in the drawing window. |
To draw or modify a polygon by using object coordinates

1
Click
Window  Coordinates
Coordinates.
If you want to modify an existing polygon, select the polygon.
2
Click the
Polygon button

.
3
In the
Polygon area, type a value in the
Points or sides box.
4
Make any of the following adjustments:
•
To rotate the polygon at a specified angle, type a value in the
Angle of rotation box.
•
To specify the polygon center, type values in the
X and
Y boxes in the
Bounding box area. The polygon center is the center of the bounding ellipse that can be drawn around the polygon. The polygon center is used as the center of rotation.
•
To specify the diameters of the bounding ellipse around the polygon, type values in the
W and
H boxes in the
Bounding box area.
•
To specify only one diameter and have the other diameter automatically adjusted in proportion, enable the
Set proportional check box.
5
Click one of the following:
•
Create object — adds a new polygon to the drawing window
•
Replace object — replaces the selected polygon with a new one
|
|
|
Set the angle of rotation directly in the drawing window |
Click the Set angle interactively button  , and drag in the drawing window. |
Set the polygon center directly in the drawing window |
Click the Set polygon center interactively button  , and click in the drawing window. |
Specify the diameters of the bounding ellipse directly in the drawing window |
Click either of the Set diameter interactively buttons  , and drag in the drawing window. |
To draw or modify a regular polygon by using object coordinates

1
Click
Window  Coordinates
Coordinates.
If you want to modify an existing polygon, select the polygon.
2
Click the arrow at the bottom of the
Polygon button, and click the
Regular polygon button

.
3
In the
Regular Polygon area, type a value in the
Points or sides box.
4
Type a value in the
Side length box.
5
Make any of the following adjustments:
•
To rotate the polygon at a specified angle, type a value in the
Angle of rotation box.
•
To specify the polygon center, type values in the
X and
Y boxes in the
Bounding box area.
•
To specify the diameter of the bounding circle around the polygon, type a value in the
Object size box.
6
Click one of the following:
•
Create object — adds a new polygon to the drawing window
•
Replace object — replaces the selected polygon with a new one
|
|
|
Set the side length directly in the drawing window |
Click the Set dimensions interactively button  , and drag in the drawing window. |
Set the angle of rotation directly in the drawing window |
Click the Set angle interactively button  , and drag in the drawing window. |
Set the polygon center directly in the drawing window |
Click the Set polygon center interactively button  , and click in the drawing window. |
Specify the diameter of the bounding circle directly in the drawing window |
Click the Set diameter interactively button  , and drag in the drawing window. |
To draw or modify a straight line by using object coordinates

1
Click
Window  Coordinates
Coordinates.
If you want to modify an existing line, select the line.
2
Click the
2-point line button

.
3
To specify the start point and endpoint along the
x and
y rulers, type values in the
X and
Y boxes in the
End point and
Start point areas.
In the live preview, the start point is highlighted.
4
Click one of the following:
•
Create object — adds a new line to the drawing window
•
Replace object — replaces the selected line with a new one
|
|
|
Draw a straight line by specifying its start point, length, and angle of rotation |
Type values in the Start point X and Y boxes. In the Object size area, type a value in the Size box. Then, type a value in the Angle of rotation box. |
Set the start point or endpoint of a line directly in the drawing window |
Click one of the Set point interactively buttons  , and click in the drawing window. |
Set the line length directly in the drawing window |
In the Object size area, click the Set line length interactively button  , and drag in the drawing window. |
Set the angle of rotation directly in the drawing window |
In the Object size area, click the Set angle interactively button  , and drag in the drawing window. |
To draw or modify a multi-point line by using object coordinates

1
Click
Window  Coordinates
Coordinates.
If you want to replace an existing line with a new one, select the line.
2
Click the
Multi-point curve button

.
3
Click the
Add point button

.
4
Make either of the following adjustments:
•
To specify the exact position of the point along the x and y rulers, type values in the
X and
Y boxes.
•
To add another point, click the
Add point button

, and type values in the
X and
Y boxes.
5
After specifying all the points you need, click one of the following:
•
Create object — adds a new line to the drawing window
•
Replace object — replaces the selected line with a new one
|
|
|
Specify the position of a point directly in the drawing window |
Click a point in the Coordinates docker. Click the Set point interactively button  , and click in the drawing window. |
|
|
Click a point in the Coordinates docker, and click the Delete point button  . |
Connect the start point with the endpoint of a line |
Click the Auto-close/open curve button  . |

Use the following keyboard shortcuts to create a multi-point line quickly:
•
To add a point, click in the
Points box, and press
Insert.
•
To delete a selected point, press
Delete.
•
To activate the
X or
Y box of a selected point, press
F2.
•
To navigate through the
X and
Y boxes of the available points, select a box and press
Tab repeatedly.
•
To navigate backward through the
X or
Y boxes of the available points, select a box and press
Shift + Tab repeatedly.
•
To activate the
Set point interactively button, double-click a point in the docker.
To draw or modify a star or complex star by using object coordinates

1
Click
Window  Coordinates
Coordinates.
If you want to replace an existing star with a new one, select the star.
2
Click the
Star 
or the
Complex star 
button.
3
Specify the settings you want.
4
Click one of the following:
•
Create object — adds a new star to the drawing window
•
Replace object — replaces the selected star with a new one