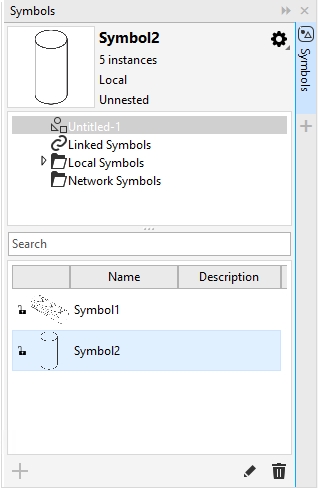Use symbols in drawings
You can find symbols by searching or by browsing the list of available symbols. After finding the symbol you need, you can insert it into the drawing, which creates a symbol instance. You can modify certain properties of a symbol instance, such as size and position, without affecting the symbol definition stored in the library. You can also have the symbol instance scaled automatically to match the current drawing scale. For a list of object properties that you can modify in a symbol instance, see Modify symbol instances. You can convert a symbol instance back to an object while preserving its properties.
Symbols can be linked or local. A linked symbol has the symbol definition added from a library file; a local symbol (also known as "internal") was created in the active document or was made local by breaking a link.When a symbol linked from a library is changed, you can update the link to refresh all instances of the symbol.
You can also delete a symbol instance.
Symbols docker. The preview area at the top shows the name of the selected symbol, the number of instances in the document as well as the symbol type (linked or local). The tree view below the preview area lets you see all linked and local symbols in the active document and navigate to symbol libraries.
To find a symbol
To clear the Search box, delete the words you typed.
To insert a symbol instance
You can also insert a symbol instance by dragging a symbol from the Symbols docker to the drawing window.
To modify a symbol instance
If a symbol contains multiple objects, all objects in the symbol instance are treated as if they were a group. You cannot modify individual objects in a symbol instance.
Not all properties of a symbol instance can be modified. For a list of properties that can be modified, see Modify symbol instances.
To update links to symbols
The Update from Link command appears disabled if the linked symbol has not been modified.
You can also click Window ![]() Sources and use the Sources docker to update links to symbols. An exclamation mark appears next to objects that need to be updated.
Sources and use the Sources docker to update links to symbols. An exclamation mark appears next to objects that need to be updated.
To revert a symbol instance to an object or objects
If the external definition of the symbol instance contains styles, those styles are added to the document. If the styles in the symbol instance differ from those in its external definition, you are prompted to rename the style or merge the two styles. You can check for conflicting styles in the Links and bookmarks docker. An exclamation mark appears next to objects that need to be updated.
You can also revert a symbol instance to an object by right-clicking the symbol instance and clicking Revert to Objects.