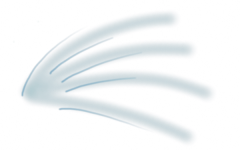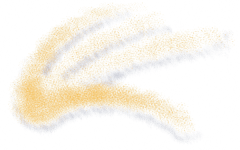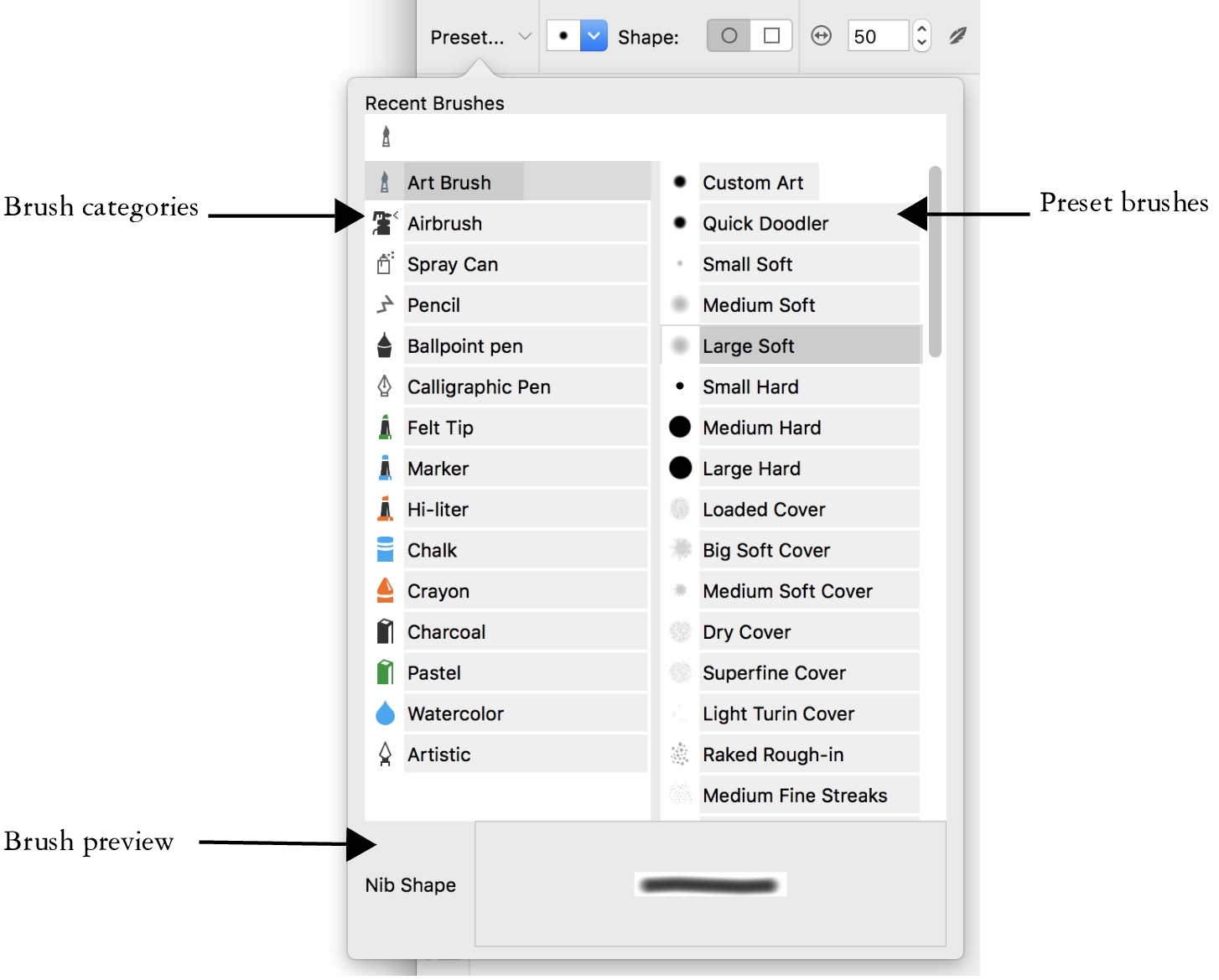Brushstrokes
Paint tools let you imitate a variety of painting and drawing media. For example, you can apply brushstrokes that imitate watercolors, pastels, felt markers, and pens. By default, brushstrokes are added to the active object or background. Brushstrokes can also be rendered as separate objects. For information about objects, see Create objects.
The paint tool and brush type that you choose determine the appearance of the brushstroke on the image. When you paint with a preset brush, the brush attributes of the paint tool are predetermined. You can choose a preset brush from the Brush picker, which displays all the brush categories and preset brushes. In addition, the Brush picker provides a nib and brushstroke preview and shows you the last five most recently used brushes.
The Brush picker lets you preview and choose preset brushes, which are organized in brush categories.
After selecting a preset brush, you change its size, shape, transparency, and feathering to suit your needs. If you are using a pen or stylus, you can use its pressure, tilt, bearing, and rotation to vary the brushstroke appearance. For more information, see Pressure-sensitive pens and devices.
The color of the brushstroke is determined by the current main color, which is displayed in the color control area. You can choose a main color by clicking a color swatch on a color palette. For more information about choosing colors, see Choose colors.
In addition to painting with color, you can apply images and textures by painting with a fill. You can also apply a brushstroke to a path. For more information, see Apply brushstrokes to paths.
Merge modes control the way the foreground colors blend with underlying colors. Merge modes let you combine these colors in various ways to create new colors and effects. For more information about merge modes, see Merge modes.
To paint with a preset brush
The property bar provides options for changing the attributes of a preset brush. After you change an attribute, the brush name changes to Custom art brush. For more information about custom brushes, see Custom brushes.
You can also choose a preset brush by clicking a brushstroke sample in the Artistic Media inspector. If the Artistic Media inspector is not open, click Window ![]() Inspectors
Inspectors ![]() Artistic Media.
Artistic Media.
You can quickly choose a square or round brush shape by clicking the Round nib button or the Square nib button
on the property bar.
To paint with a color sample from an image
To paint with a fill
You can paint with any type of fill.
To change the merge mode
For more information on merge modes, see Merge modes.