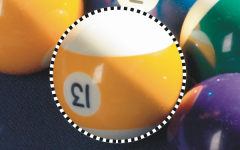Expand and contract editable areas
You can add parts to and remove parts from an editable area.
By default, each editable area that you define replaces the last one defined. However, you can use the following mask modes if you want to retain the current editable area but modify its shape:
|
|
|
|
|
Lets you add areas to an editable area. Areas you add to the editable area are removed from the protected areas. |
|
|
Lets you subtract areas from an editable area. Areas you subtract from the editable area are added to the protected area. |
|
|
Lets you add areas to an already existing editable area, as long as the new areas don’t overlap with the old ones. Any overlapping regions are excluded from the editable area and added to the protected area. In addition to expanding or reducing an existing editable area, this mask mode lets you define an editable area that has no active mask. |
A mask mode remains active until you change modes. The following examples illustrate the use of the different mask modes.
|
The Ellipse mask tool is used in the Normal mode.
|
The entire ball is defined as an editable area in the resulting mask.
|
|
The Ellipse mask and Freehand mask tools are used in the Subtractive mode.
|
The resulting editable area consists of the yellow areas of the ball.
|
|
The Magic wand mask tool is used in the Additive mode.
|
The numbers are now added to the editable area.
|
|
The Ellipse mask tool is used in the Overlap mode.
|
The overlapping areas — the yellow areas and numbers — are removed from the editable area, and the white areas are added to it.
|
Removing protected areas
You can remove protected areas from within an editable area. This feature is useful for modifying color masks that have large editable areas.
Specifying number of pixels
You can expand and contract an editable area by a specific number of pixels. The pixels are added to or removed from the edge of the editable area.
Adding pixels of similar color
You can add adjacent pixels of a similar color to an editable area. The editable area expands until it reaches pixels with colors that are too dissimilar from the colors in the original editable area. The color tolerance value you specify sets the percentage of color variation allowed between the pixels in the original editable area and the adjacent protected areas.
You can also add all pixels of similar color to an editable area regardless of whether they are adjacent to those in the current editable area. The color tolerance value you specify sets the percentage of color variation allowed between the pixels in the original editable areas and the protected areas.
To add to or subtract from an editable area

1
In the toolbox, click a mask tool.
2
On the property bar, click one of the following buttons:
•
Additive 
•
Subtractive 
•
Overlap 
3
Drag in the image to define the area that you want to add to, or subtract from, an
editable area.

After you begin to drag, you can use Command and Shift to constrain the shape of the area you add or subtract. For example, if you’re using the Ellipse mask tool, holding down Command constrains the shape to a circle, and holding down Command + Shift makes the circle expand from the center.
To remove protected areas from an editable area

•
Click
Mask  Mask outline
Mask outline  Remove holes
Remove holes.
To expand or contract an editable area

|
|
|
Expand an editable area by a specific number of pixels |
Click Mask  Mask outline Mask outline  Expand Expand, and type a value in the Width box. |
Contract an editable area by a specific number of pixels |
Click Mask  Mask outline Mask outline  Contract Contract, and type a value in the Width box. |
To add adjacent pixels of similar color to an editable area

1
In the toolbox, click the
Magic wand mask tool

.
2
Type a value in the
Tolerance box on the property bar.
3
Click
Mask  Mask outline
Mask outline, and click one of the following menu commands:
•
Similar — expands an editable area to include all similarly colored pixels in the entire image