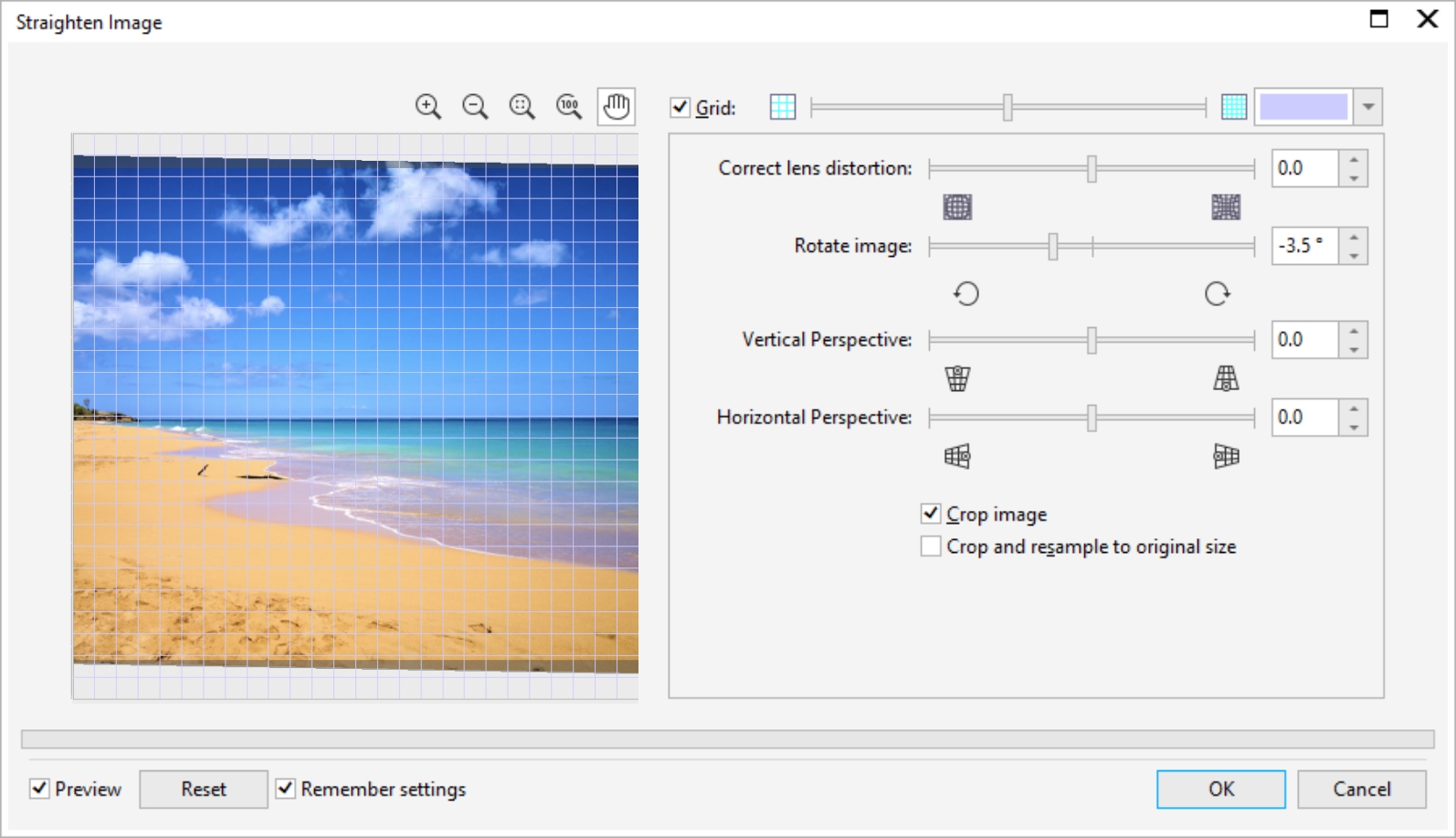Straighten images
The Straighten image dialog box lets you correct lens distortions and straighten bitmap images quickly. This feature is useful for straightening photos that were taken or scanned at an angle or contain lens distortions.
Correct camera lens distortions
With photos that contain camera lens distortions, it is recommended that you start with correcting the lens distortion. You can correct two types of lens distortions, which make straight lines in photos appear curved: barrel and pincushion. Barrel distortions make photos appear pushed out at the center. Pincushion distortions make photos appear pushed in at the center.
The Straighten image dialog box lets you rotate an image by moving a slider, typing a rotation angle, or using the arrow keys. You can specify a custom rotation angle from -15 to 15 degrees.
You can use the preview window to dynamically preview the adjustments that you are making. If you want to change the orientation of the image before straightening it, you can start by rotating the image 90 degrees clockwise and 90 degrees counterclockwise.
A grid is displayed in the preview window to help you straighten the image. You can make more precise adjustments by controlling the cell size of the grid. To heighten the contrast of the grid against the colors of the image, you can change the grid’s color. You can also hide the grid if you want to preview the final result without the gridlines. In addition, you can zoom in and out, and pan the image in the preview window to evaluate the results.
By default, the straightened image is cropped to the cropping area that is displayed in the preview window. The final image has the same aspect ratio as the original image, but it has smaller dimensions. However, you can preserve the original width and height of the image by cropping and resampling the image.
You can also produce an image at an angle by disabling cropping and then using the Crop tool to crop the image in the drawing window. When cropping is disabled, the straightened image appears against the background color.
By default, the last settings you used are preserved. However, you can choose to revert to the default settings each time you open an image in the Straighten Image dialog box.
To straighten an image
Although a duotone image is displayed as a grayscale image in the preview window of the Straighten image dialog box, the final image is duotone.