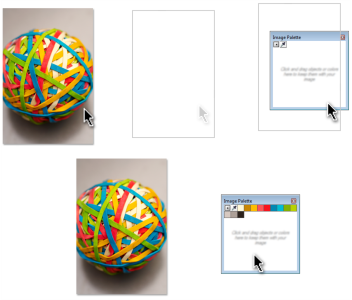
Drag an image or object to the Image palette to add colors.
When you open an image that was created in a previous version of Corel PHOTO-PAINT, the Image palette does not contain any colors. However, you can easily build the Image palette by adding colors from the entire image, an editable area, or a selected object.
You can also hide the Image palette.
| To disable the automatic adding of color to the Image palette |
|
| • | In the top left corner of the Image palette, click the flyout button |
You can also disable the automatic adding of color by clicking Tools ![]() Options, clicking Color palette in the Customization list of categories, and then disabling the Automatically update the image palette check box.
Options, clicking Color palette in the Customization list of categories, and then disabling the Automatically update the image palette check box.
| To add a color to the Image palette |
|
|
In the top left corner of the Image palette, click the flyout button, and click Add colors from image.
|
|
|
In the Image palette, click the Eyedropper tool, hold down Ctrl, and click the image until you add the colors that you want.
|
|
|
Define an editable area. In the top left corner of the Image palette, click the flyout button, and click Add colors from visible.
|
|
|
In the dialog box, click a color swatch, then click Add to palette
|
You can deselect the Eyedropper tool by pressing Esc.
You can move a color swatch by dragging a color swatch to a new position.
| To remove a color from the Image palette |
|
| 1 . | Click a color swatch on the Image palette. |
| 2 . | In the top left corner of the Image palette, click the flyout button |
| To reset the Image palette |
|
| • | In the top left corner of the Image palette, click the flyout button |
| To show or hide the Image palette |
|
| • | Click Windows |
![]()
Not all suite components documented in this Help are available in our Trial, Academic, and OEM versions. Unavailable components may include Corel applications, product features, third-party utilities, and extra content files.
Copyright 2018 Corel Corporation. All rights reserved.