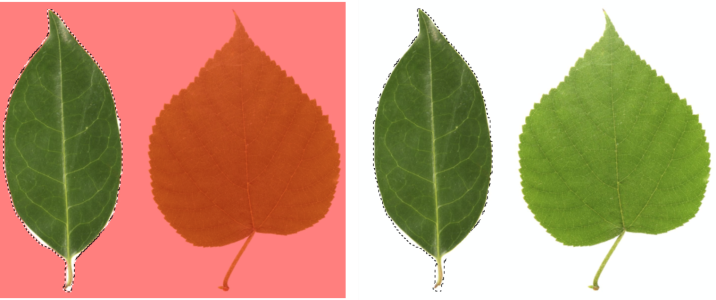區分受保護區域與可編輯區域
您可以使用遮罩進行進階影像編輯。遮罩功能就像是影像上覆蓋的一個印刷模版。在受保護區域中,顏料和效果不會套用至下方的影像,而在可編輯區域中,顏料和效果會套用至影像。在定義影像的可編輯區域時,您也可以為同一影像定義對應的遮罩或是受保護的區域。
您可以讓遮罩覆蓋僅顯示在受保護區域之上,以便輕鬆地區別受保護區域與可編輯區域。遮罩覆蓋是紅色調透明層。如果您調整某些區域中遮罩的透明度,則遮罩覆蓋在這些區域中所顯示的紅色程度會相對地發生變化。
您可以隱藏遮罩覆蓋。您也可以變更遮罩覆蓋的色彩,使其在可編輯區域的各種影像色彩中,仍能清楚地顯現出來。
分隔可編輯區域和對應之受保護區域的邊框是以虛線來呈現,這個邊框稱為遮罩圈選框。僅在隱藏遮罩覆蓋之後,您才可以顯示遮罩圈選框。您可以變更遮罩圈選框的色彩,讓圈選框在影像的其他色彩中,仍能清楚地顯現出來。
如果可編輯區域中有羽化的邊緣,則依預設,系統會將遮罩圈選框沿著羽化區域的最外緣放置。但是,您可以指定門檻值,以便將遮罩圈選框置於區段之羽化邊緣中的任何位置。例如,您可能會希望遮罩圈選框僅圈選 100%可編輯的圖素,並排除開始與受保護區域混合的圖素。
調整遮罩圈選框的位置不會修改可編輯區域的大小;僅在達到透明度的某個程度時,才會顯示遮罩圈選框。
顯示或隱藏遮罩覆蓋
功能表指令旁邊的核取記號指出遮罩覆蓋處於顯示狀態。
變更遮罩覆蓋的色彩
顯示或隱藏遮罩圈選框
功能表指令旁邊的核取記號指出遮罩圈選框處於顯示狀態。