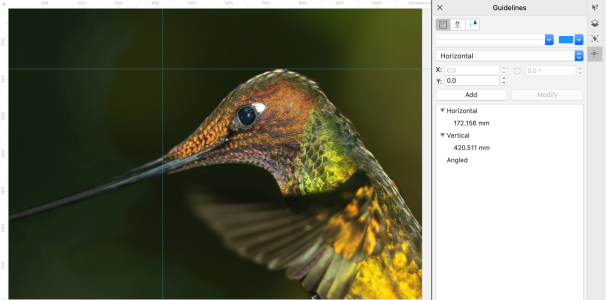導線
導線是您可以在影像視窗中隨處新增的垂直或水平線,用來協助您測量、對齊及定位影像元素。導線使用的測量單位與尺規使用的測量單位一樣。在 Corel PHOTO-PAINT 應用程式中儲存影像時,導線也會隨之儲存。
您可以顯示或隱藏導線。您也可以新增、移除、移動及鎖定影像視窗中的導線。您可以新增有角度的導線,也能旋轉現有導線。
您可以讓物件和可編輯區域貼齊導線,以便當您將物件或可編輯區域移動至導線時,物件或可編輯區域會自動對齊此導線。您可以設定此功能的敏感度,以便您在特定數量的導線圖素內移動時,物件或可編輯區域會貼齊導線。
您可以變更導線的色彩和線條樣式,使其在影像背景上顯得突出。依預設,您選取導線時,導線會變為紅色。當您取消選取導線時,導線會變為藍色。
顯示或隱藏導線
若功能表指令旁出現核取記號,則表示已顯示導線。
您也可以顯示或隱藏導線,方式是按一下「視窗」![]() 「偵測器」
「偵測器」![]() 「導線」,然後按一下「顯示導線」按鈕
「導線」,然後按一下「顯示導線」按鈕 。
新增水平或垂直導線
您也可以透過從水平或垂直尺規拖曳至影像視窗的方式來新增導線。
新增有角度的導線
移除導線
移動導線
您也可以透過微調導線來移動它。
若要透過指定 X 和 Y 座標的方式來移動導線,請按一下「視窗」![]() 「偵測器」
「偵測器」![]() 「導線」。選取導線,然後在「x」和「y」方塊中鍵入數值,接著按一下「修改」。
「導線」。選取導線,然後在「x」和「y」方塊中鍵入數值,接著按一下「修改」。
旋轉導線
鎖定或不鎖定導線
若功能表指令旁出現核取記號,則表示己鎖定導線。
您也可以鎖定導線,方式是按一下「視窗」![]() 「偵測器」
「偵測器」![]() 「導線」,然後按一下「鎖定導線」按鈕
「導線」,然後按一下「鎖定導線」按鈕 。
讓物件和可編輯區域貼齊導線
您也可以設定讓物件和可編輯區域貼齊至導線,方式是按一下「視窗」![]() 「偵測器」
「偵測器」![]() 「導線」,然後按一下「貼齊至導線」按鈕
「導線」,然後按一下「貼齊至導線」按鈕 。