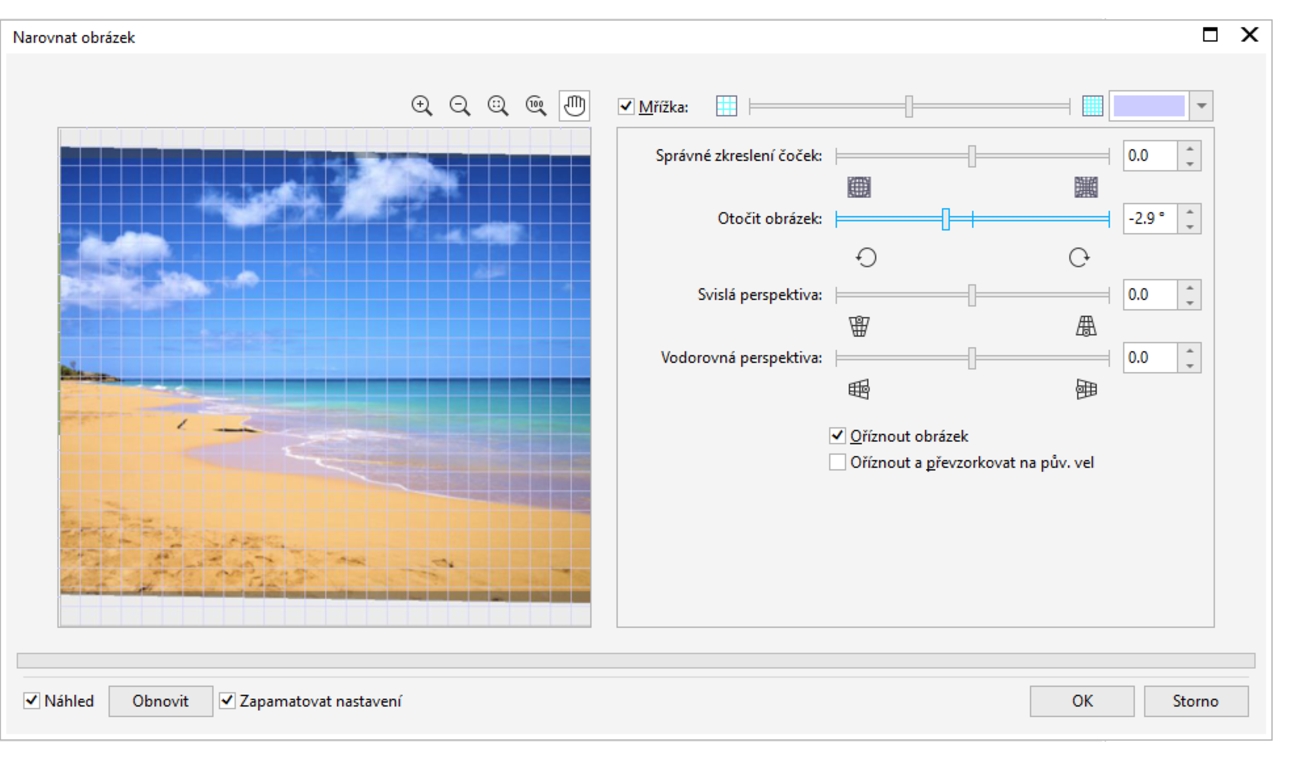Narovnání obrázků
V okně Narovnat obrázek můžete rychle provést korekci zkreslení objektivu a narovnat rastrové obrázky. Tato funkce je užitečná pro narovnávání fotografií, které byly pořízeny nebo naskenovány pod určitým úhlem nebo obsahují zkreslení objektivu.
Korekce zkreslení objektivu fotoaparátu
U fotografií, které obsahují zkreslení objektivu fotoaparátu, je vhodné začít korekcí zkreslení objektivu. Můžete provést korekci dvou typů zkreslení objektivu, která způsobují, že rovné čáry se na fotografiích jeví jako zakřivené: soudkovité zkreslení a vyduté zkreslení. Fotografie se soudkovitým zkreslením působí dojmem, jako by se je někdo snažil vytlačit směrem ven ze středu. Fotografie s vydutým zkreslením působí dojmem, jako by se je někdo snažil vtlačit směrem dovnitř do středu.
Dialogové okno Narovnat obrázek umožňuje otočit obrázek přesunutím jezdce, zadáním úhlu otočení nebo pomocí kláves se šipkami. Můžete zadat vlastní úhel otočení v rozmezí od -15 do 15 stupňů.
Pomocí okna náhledu můžete dynamicky zobrazovat náhled prováděných úprav. Pokud chcete před narovnáním změnit orientaci obrázku, můžete začít otočením obrázku 90 stupňů ve směru nebo 90 stupňů proti směru hodinových ručiček.
V okně náhledu se zobrazí mřížka, která vám při narovnávání obrázku pomůže. Pokud chcete provádět přesnější úpravy, můžete nastavit velikost buněk mřížky. Můžete také změnit barvu mřížky, aby byl kontrast mřížky vyšší v porovnání s barvami obrázku. Pokud chcete zobrazit náhled konečného výsledku bez mřížky, můžete mřížku skrýt. Navíc můžete obrázek v okně náhledu přibližovat a oddalovat nebo posouvat, abyste mohli výsledky lépe posoudit.
Ve výchozím nastavení je narovnaný obrázek oříznut na oblast oříznutí, která se zobrazuje v okně náhledu. Výsledný obrázek má stejný poměr stran jako původní obrázek, má však menší rozměry. Pokud však chcete zachovat původní šířku a výšku obrázku, můžete po oříznutí obrázek převzorkovat.
Můžete také vytvořit obrázek pod požadovaným úhlem tak, že zakážete oříznutí a potom pomocí nástroje Oříznout oříznete obrázek v okně kresby. Jestliže je zakázáno oříznutí, zobrazí se za narovnaným obrázkem barva pozadí.
Postup při narovnávání obrázku
Přestože se dvoutónový obrázek zobrazuje v okně náhledu dialogového okna Narovnat obrázek jako obrázek ve stupních šedé, výsledný obrázek je dvoutónový.