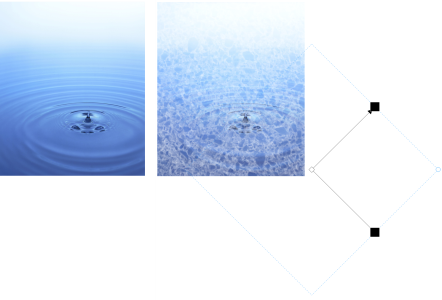Bitmap pattern transparency
Bitmap patterns can be used to create a transparency. You can choose pattern transparencies from a personal or shared library. You can browse the available transparency patterns, search by keyword, mark patterns as favorites, and sort patterns. You can also download additional fill packs, which can be used as transparency patterns. For more information, see Find and view fills and transparencies.
A bitmap pattern transparency was applied to the object (right).
You can modify bitmap patterns to suit your needs. For example, you can skew, rotate, or mirror the bitmap pattern. Corel PHOTO-PAINT lets you create seamless patterns and adjust the pattern parameters, such as the pixel configuration along the edge of the tile and the brightness, luminance, and color contrast of the pattern.
You can also create a bitmap pattern from an imported image.
After you create or edit a bitmap pattern transparency, you can save it for future use. For more information, see Save fills and transparencies.
To apply a bitmap pattern transparency

2
In the toolbox, click the
Object Transparency tool

.
3
On the property bar, click the
Bitmap pattern transparency button

.
4
Open the
Transparency picker, and double-click a thumbnail.

For information about how to find transparencies in the Transparency picker, see To find, filter, and sort fills and transparencies.
To modify or create a bitmap pattern transparency

2
In the toolbox, click the
Object transparency tool

.
3
On the property bar, click the
Bitmap pattern transparency button

.
4
On the property bar, click the
Edit transparency button

.
5
In the
Edit transparency dialog box, choose a transparency pattern from the
Transparency picker.
6
Perform a task from the following table.
|
|
|
Change the foreground transparency of the pattern |
Move the Foreground transparency slider. |
Change the background transparency of the pattern |
Move the Background transparency slider. |
Arrange the tiles so that alternating tiles are reflections of each other |
Click the Mirror horizontally  or the Mirror vertically  button. |
Create a radial or linear seamless blend |
In the Seamless area, click the Radial blend button  , or click the Linear blend button  and move the slider. |
Smooth the color transition of the pattern tile edges with their opposite edge. |
Enable the Edge match check box, and move the slider. |
Increase or decrease the brightness of the pattern |
Enable the Brightness check box, and move the slider. |
Increase or decrease the grayscale contrast of the pattern. |
Enable the Luminance check box, and move the slider. |
Increase or decrease the color contrast of the pattern |
Enable the Color check box, and move the slider. |
Change the size of the pattern |
Type a value in the Transparency width or the Transparency height box. |
Move the center of the pattern fill up, down, left, or right |
Type values in the X and Y boxes. |
Slant the pattern at a specified angle |
Type a value in the Skew box. |
Rotate the pattern at a specified angle |
Type a value in the Rotate box. |
Specify row or column offset as a percentage of the tile’s height or width. |
Click the Row offset  or the Column offset button  , and type a value in the % of tile box. |

You can also skew or rotate the pattern by dragging the skewing or rotation handles on the object.
You can also use the controls on the property bar.
To create a bitmap pattern from an imported image

2
In the toolbox, click the
Object Transparency tool

.
3
On the property bar, click the
Bitmap pattern transparency button

.
4
On the property bar, click the
Edit transparency button

.
5
In the
Edit transparency dialog box, click
Choose.
6
In the
Import dialog box, locate the image that you want to use, and double-click the filename.