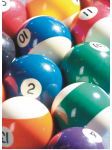Change the color mode
In Corel PHOTO-PAINT, the colors of images are defined by color modes. Computer monitors display images in the RGB color mode; images in Corel PHOTO-PAINT are created in the RGB color mode by default. You can convert images to different color modes, depending on their intended use. For example, it is recommended that images sent for high-end printing be in the CMYK color mode. For the World Wide Web, photos should be in the RGB color mode and GIF images should be in the paletted color mode.
Color modes are described by their component colors and bit depth. For example, the RGB (24-bit) color mode is composed of red, green, and blue channels and has a bit depth of 24 bits. Similarly, the CMYK (32-bit) color mode is composed of cyan, magenta, yellow, and black channels and has a bit depth of 32 bits. Each channel has a bit depth of 8 bits.
Although on the screen you may not be able to see the difference between an image in the CMYK color mode and an image in the RGB color mode, the images are quite different. Colors from the RGB color space can cover a greater range of the visual spectrum (they have a larger gamut) than those from the CMYK color space. For the same image dimensions, a CMYK image has a larger file size than an RGB image, but it contains the channels necessary to print standard inks.
Each time you convert an image, you may lose color information. For this reason, you should finish editing and then save an image before you convert it to a new color mode.
Color modes are based on standard color models used to describe, classify, and reproduce color digitally. For more information about the CMYK, RGB, HSB, and grayscale color models, see Color models.
Corel PHOTO-PAINT supports the following color modes:
The black-and-white, paletted, and duotone color modes provide conversion options. For more information, see
To change the color mode of an image
The current mode of the image determines the modes to which the image can be converted. Modes which are not available are grayed.
The Black-and-white (1-bit), Paletted (8-bit), and Duotone (8-bit) color modes provide conversion options. For more information, see