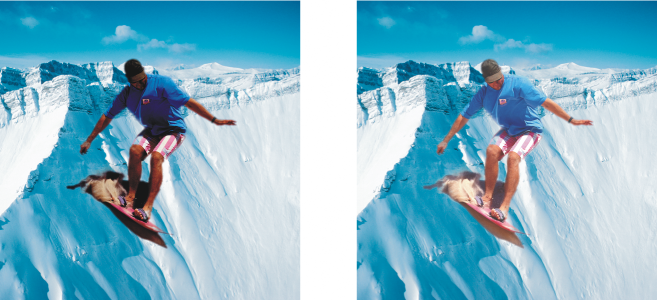Create lenses
Lenses let you view adjustments and special effects that you want to apply to an image. When you create a lens, the changes you make are not applied to the image pixels; instead, they are displayed on the screen through the lens. The lens is created as a separate object on a layer above the image background so you can edit the lens and the background image separately. When you achieve the results you want, you can combine the lens with the image background. When you export or print an image, the effects of the lens are applied to the exported or printed image.
You can create a lens to cover the entire image, or you can create a lens from the editable area of a mask. You can create as many lenses as you want for an image and assign a unique name to each. You can also use multiple lenses to apply successive changes to a specific area in the image.
Most special effects are also available as lenses. Applying an effect to a lens affects the appearance of all objects beneath the lens, whereas applying a non-destructive effect to an object affects only the appearance of the selected object. For more information about special effects, see Apply special effects.
The picture of the man is an image object cut out from a darker image. A lens was applied to brighten the image object without permanently changing the image object or background.
To create a lens
When you create a lens, a lens icon appears beside the object’s name in the Objects docker.
You can also create a lens by clicking the New lens button in the Objects docker. If the Objects docker is not open, click Window
![]() Dockers
Dockers ![]() Objects.
Objects.