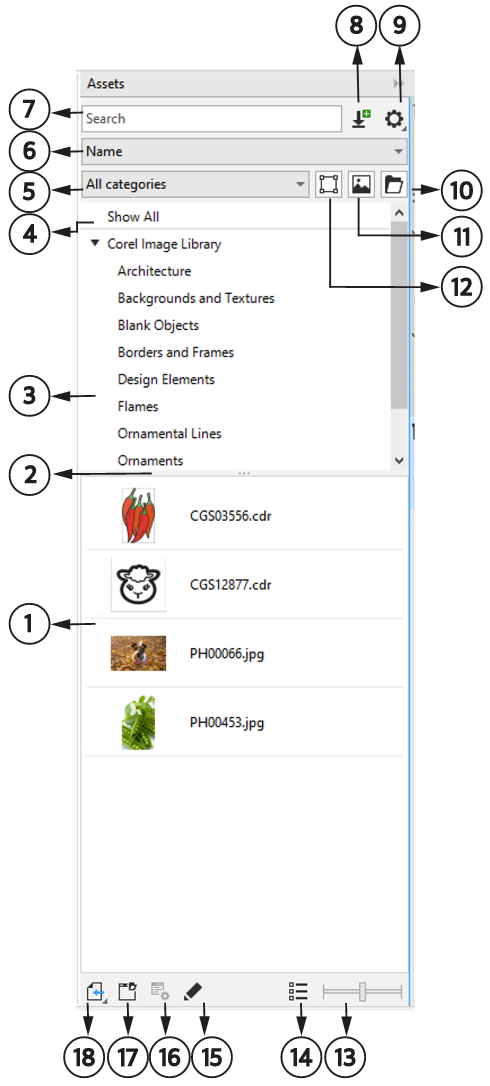Find clipart and other local and network assets
The Assets docker (Window  Dockers
Dockers  Assets) provides a central location where you can search and browse vector and bitmap images in local or network folders and on portable devices. The Assets docker replaces the CONNECT Content docker from earlier versions.
Assets) provides a central location where you can search and browse vector and bitmap images in local or network folders and on portable devices. The Assets docker replaces the CONNECT Content docker from earlier versions.
Explore the Assets docker
The image below shows the main components of the Assets docker.
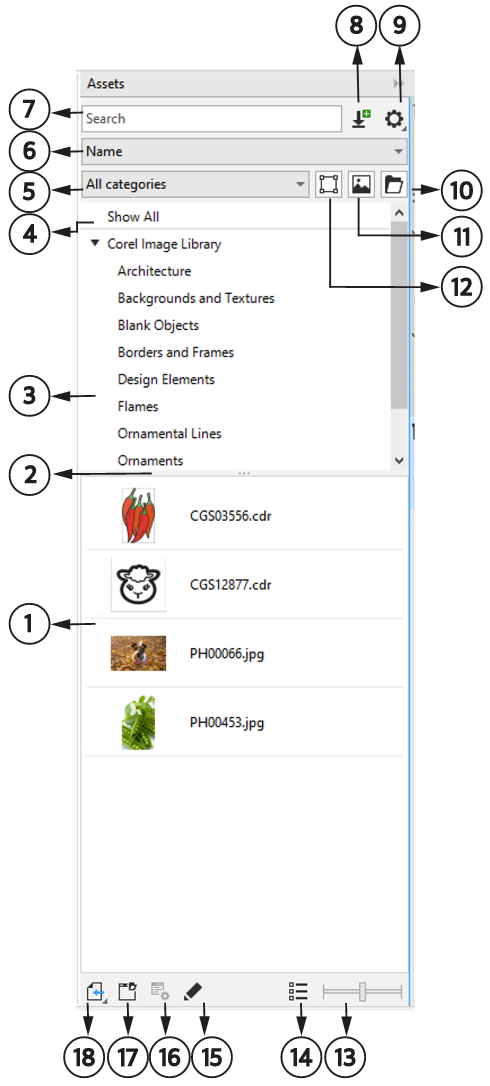
|
|
|
|
|
Lets you view thumbnails of content files |
|
|
Lets you resize the Content and Folders panes |
|
|
Displays content in a hierarchical tree-like folder structure |
|
|
Lets you explore the content in all folders including default libraries, as well as user-added folders and sub folders |
|
|
Lets you filter content by category |
|
|
Lets you sort content by name and date as well as view your favorite images |
|
|
Lets you search for files by using search terms |
|
|
Lets you access the Get More dialog box that allows you to download apps and plug-ins as well as content such as fill packs, image packs (clipart and photos), and font packs from within Corel PHOTO-PAINT |
|
|
Lets you access the following menu commands: • Single-Folder Selection Mode — lets you toggle between selecting a single folder and selecting multiple folders in the Folders pane • Browse Recursively — lets you browse or search all items in the selected folder and subfolders • Add Folder — lets you add a location to the Folders pane • Browse — lets you change the location of a folder • Open Folder Location — lets you quickly open a folder location in File Explorer without the need to manually navigate to it • Reindex Folder — lets you index a folder for faster viewing, browsing, and searching • Rename — lets you rename a folder in the Folders pane • Remove from List — lets you remove a location from the Folders pane • Help — lets you access the help topic on asset management |
|
|
Lets you toggle between displaying and hiding the Folders pane when viewing local and network assets |
|
|
Lets you hide or show clipart and vector graphics in the Content pane |
|
|
Lets you hide or show photos and other bitmaps in the Content pane |
13. Thumbnail size slider |
Lets you adjust the size of thumbnails in the Content pane |
|
|
Lets you switch between list and grid view in the Content pane |
|
|
Lets you open and edit an image |
|
|
Lets you tag, delete, and edit the properties of a local or network asset |
|
|
Lets you open a folder location in File Explorer |
|
|
Lets you import content in the active document |
The Assets docker has two panes, the Folders and Content pane.
The Folders pane lets you browse content and filter out search results by selected folder. It allows you to view folder hierarchy, navigate through folders, and quickly locate content within the broader context of your files. When no search term is entered, clicking one or more folders displays all content in the selected folder or folders. The Folders pane is hidden by default.
The Content pane displays thumbnails of assets along with their names (or titles.) If no title is available, then the filename is displayed instead. For more information about adding titles to images, see To tag, delete, and edit the properties of a local or network asset. When you hover over a thumbnail, you can view the filename and location of an asset. You can also switch between grid and list view, and adjust the size of thumbnails.
You can resize the panes to adjust the layout of the docker according to your preferences and needs.
Browse and search for content
You can browse for content, or you can search for content by using keywords.
To get you started, Corel provides local content that is stored in your Documents\Corel\Corel Content\Images folder. If you are looking to expand your image collection, you can download additional image packs from within the Get More dialog box. After you download and install a pack, the content is saved to the Documents\Corel\Corel Content\Images folder and appears in the Corel Image Library listed at the top of the Folders pane. To access content in local folders or shared network locations, you can add them to the folder list. If you add a folder from a USB flash drive or portable hard drive, it is important to note that the content will not be accessible when the secondary storage device gets disconnected from your machine. To ensure uninterrupted access, first copy the content to a folder on your computer, and then add that location to the content list. The application keeps the content in the docker in sync with the content in the source location. Additions of folders or assets in File Explorer are quickly reflected in the Assets docker. If you are unable to view the images in an existing content list location immediately after adding them to a folder in File Explorer, you can initiate a folder reindexing process. You can also delete folders from the content list and change the location of folders. Changing folder location eliminates the need for a two-step process of deleting an unnecessary folder and adding a new one. Instead, you can update the folder's location with a single action. For example, when you rename a folder or move it to a different location in File Explorer, in the Assets docker, you can restore the link by browsing to the folder.
You can browse and search the contents of one or more folders, or explore all locations in the folder list. Not only can you explore multiple folders, but you can also selectively choose the folders you want to view. Selecting specific folders lets you quickly view the assets in these folders without the need to navigate through the entire tree structure repeatedly. It simplifies the process of accessing content from multiple folders simultaneously. You can expand and collapse folders to optimize screen space and focus on relevant content. Additionally, if you need to quickly navigate through content within the panes, you can scroll with the mouse. Plus you can use the arrow keys to navigate through the tree structure in the Folders pane, which offers efficiency, accessibility, and contributes to a smoother and uninterrupted workflow.
You can rename items in the folder list and give them more descriptive or meaningful names, facilitating better organization and seamless navigation. While working in the docker, you can quickly access and explore a location in your computer's file management system without the need to manually navigate to it.
You can search assets by the filename, title, or tags. For example, if you type "tree" in the text field, the application automatically filters out all files that do not match, and you see only the files that have the word "tree" in the filename, title, or tags.
You can narrow the search results by choosing the content source (for example, a specific folder location) and category (for example, Nature). You can also view the list of your favorite or most recently used images, and you can sort images by the name and the date they were created or modified.
After you find the image or asset you need, you can add it to your project. For more information, see Use and manage images with the Assets docker.
To access the Assets docker

•
Click
Window  Dockers
Dockers  Assets
Assets.
To browse for local and network assets

1
In the
Assets docker, click the
Browse folders to choose a content source button

.
2
Click a location in the
Folders pane.
To select multiple folders, click the
Options button

, uncheck the
Single-Folder Selection Mode toggle menu to switch to multi-folder selection, and then enable the check boxes of the folders that you want to explore in the
Folders pane.
|
|
|
|
|
Click the arrow button  to the left of a folder to expand it. To collapse an expanded folder, click its arrow button  . Tip: You can also expand and collapse a selected folder by pressing the Right or Left arrow key, respectively.
|
|
|
Press the Up or Down arrow key to move up or down the folder structure, respectively. • When folders are expanded, using the Up or Down arrow keys allows you to navigate through all folders and subfolders in the order they appear in the tree structure. When folders are collapsed, using the Up or Down arrow keys lets you navigate specifically through the top-level folders. • You can also navigate up and down the folder structure by using the Left or Right arrow key, respectively. However, when a folder has subfolders, pressing the Left or Right arrow key once navigates up or down the folder structure, and pressing it a second time collapses or expands the folder structure. |
Explore all locations in the folder list |
Click Show All at the top of the content list in the Folders pane. Click the Options button  , and make sure the Browse Recursively command is enabled. |
Resize the Folders and Content pane |
Drag the resizing bar up or down. |
|
|
Click the Options button  , and click Reindex Folder. |

Enabled by default, recursive browsing (Options button 
 Browse Recursively) lets you explore a directory and its subdirectories. When you disable recursive browsing, you can browse only the content in the top-level directory.
Browse Recursively) lets you explore a directory and its subdirectories. When you disable recursive browsing, you can browse only the content in the top-level directory.
The Single-Folder Selection Mode toggle menu (Options button 
 Single-Folder Selection Mode) lets you switch between single-folder and multi-folder selection. By default, multi-folder selection is disabled.
Single-Folder Selection Mode) lets you switch between single-folder and multi-folder selection. By default, multi-folder selection is disabled.
To manage folders in the Folders pane

1
In the
Assets docker, click the
Browse folders to choose a content source button

.
2
Perform a task from the following table.
|
|
|
|
|
Click the Options button  , and click Add Folder. In the Select Folder dialog box, browse to the drive and folder where your content is stored, click a location, and click Select Folder. The new folder is added to the list and becomes the active folder. • The Corel Image Library always appears at the top of the content list. All other folders are sorted alphanumerically according to their names. • When the selected folder contains subfolders that have already been added to the list, the folder will be added as a parent folder. • If you are unable to view the images in an existing content list location immediately after adding them to a folder in File Explorer, click the Options button  , and click Reindex Folder. • If you have added a folder from a USB flash drive or portable hard drive to the content list, the content will not be accessible if the secondary storage device gets disconnected from your machine. To ensure uninterrupted access, it is recommended to first copy the content to a folder on your computer and then add that folder to the content list in the docker. |
|
|
Right-click a folder in the Folders pane, and click Remove from List. Tip: You can also remove a folder by selecting the folder in the Folders pane, clicking the Options button  , and clicking Remove from List.
|
|
|
Right-click a folder in the Folders pane, and click Rename. In the Rename dialog box, type a name in the Name box. Tip: You can also rename a folder by clicking the folder in the Folders pane, clicking the Options button  , clicking Rename, and typing a name in the Name box of the Rename dialog box.
|
|
|
Click a folder in the Folders pane. Click the Options button  , click Browse, and navigate to the folder you want. |
To find local and network assets

1
In the
Assets docker, click the
Browse folders to choose a content source button

.
2
Perform a task from the following table to choose a location.
|
|
|
|
|
Click a folder in the Folders pane. |
|
|
Click the Options button  , uncheck the Single-Folder Selection Mode toggle menu to switch to multi-folder selection, and then enable the check boxes of the folders that you want to explore in the Folders pane. |
|
|
Click Show All at the top of the content list in the Folders pane. |
Tip: To search across all subfolders of selected folders, click the
Options button

, and make sure the
Browse Recursively command is enabled.
3
Type a word in the
Search box, and press
Enter.
Thumbnails that match the search term appear in the
Content pane.
To filter and sort local and network assets

1
In the
Assets docker, browse or search for content.
2
Perform a task from the following table.
|
|
|
|
|
Choose a category from the Filter content list box. To hide or show clipart and vector graphics, click the Show vector images button  . To hide or show photos and other bitmaps, click the Show raster images button  . |
View the most recently used images |
From the Sort assets by name or date list box, choose Recent. |
View your favorite images |
From the Sort assets by name or date list box, choose Favorites. For information about how to mark content as favorite, see To tag, delete, and edit the properties of a local or network asset. |
|
|
From the Sort assets by name or date list box, choose one of the following options: • Name — sorts assets by title (or name), in alphanumeric order. If titles are not available, assets are sorted by filenames. • Date Created — sorts images by the date they were created, starting with the last created image • Date Modified — sorts images by the date they were modified, starting with the last modified image Images in your Favorites list are sorted by name. Images in your Recent list are sorted by name. |
To download and add a new image pack

1
In the
Assets docker, click the
Get More button

.
2
In the
Get More dialog box, click the image pack you want.
3
Do one of the following:
•
Click
Buy Now, and follow the onscreen instructions to purchase the item.
•
Click
Download if the item is included in your product or subscription.
To view the filename and location of an image

•
Hold the pointer over a thumbnail in the
Content pane.
To adjust the size of image thumbnails

•
Move the
Thumbnail size slider.
![]() Dockers
Dockers ![]() Assets) provides a central location where you can search and browse vector and bitmap images in local or network folders and on portable devices. The Assets docker replaces the CONNECT Content docker from earlier versions.
Assets) provides a central location where you can search and browse vector and bitmap images in local or network folders and on portable devices. The Assets docker replaces the CONNECT Content docker from earlier versions.
![]() Browse Recursively) lets you explore a directory and its subdirectories. When you disable recursive browsing, you can browse only the content in the top-level directory.
Browse Recursively) lets you explore a directory and its subdirectories. When you disable recursive browsing, you can browse only the content in the top-level directory.
![]() Single-Folder Selection Mode) lets you switch between single-folder and multi-folder selection. By default, multi-folder selection is disabled.
Single-Folder Selection Mode) lets you switch between single-folder and multi-folder selection. By default, multi-folder selection is disabled.