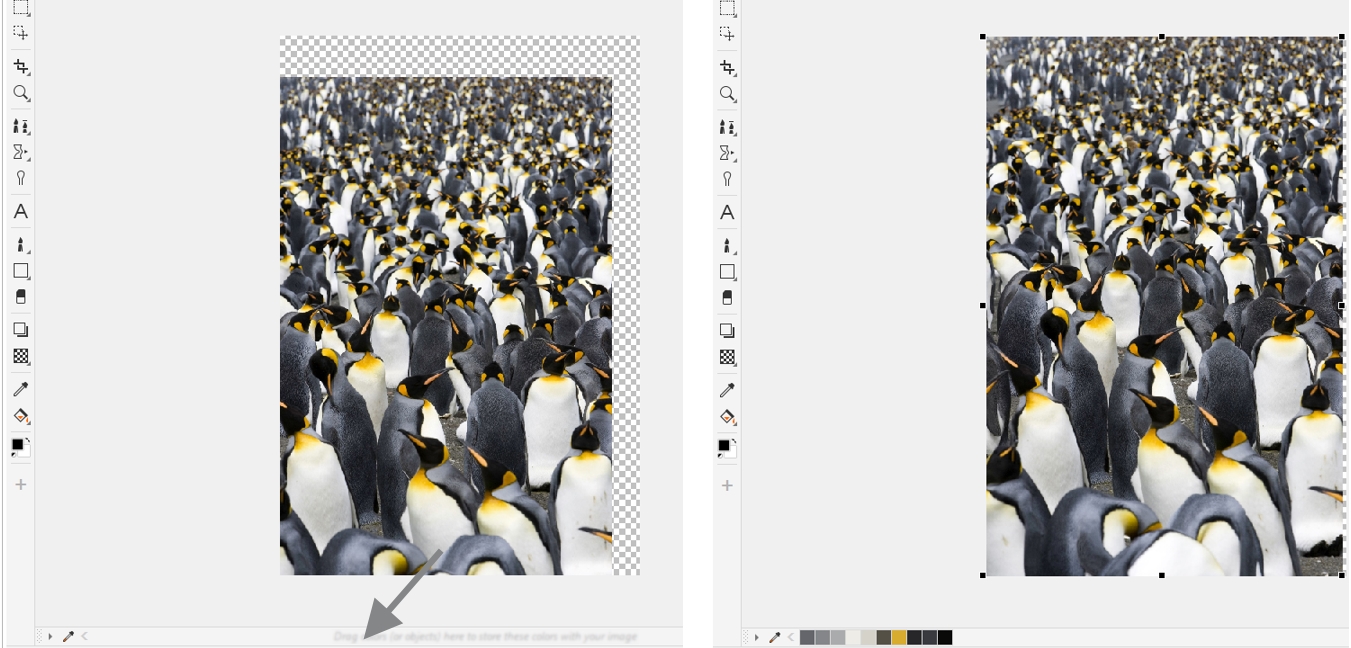Image palette
When you start a new image, an empty color palette, named the Image palette, appears docked in the lower-left corner of the image window. Every time you use a color in your image, it’s automatically added to the Image palette. However, if you prefer to control which colors are added to the Image palette, you can disable the automatic updates and add colors manually.
When adding colors manually, you can choose colors from a color palette, the image, or a color picker. In addition, you can add colors from an imported image or object.
Drag an object to the Image palette to add colors.
You can clear the Image palette of any unwanted or unused colors by removing colors individually or refreshing the palette to remove all unused colors at once.
When you open an image that was created in a previous version of Corel PHOTO-PAINT, the Image palette does not contain any colors. However, you can easily build the Image palette by adding colors from the entire image, an editable area, or a selected object.
You can also hide the Image palette.
To show or hide the Image palette
Hiding the Image palette does not disable the automatic adding of colors.
To disable the automatic adding of colors to the Image palette
You can also disable the automatic adding of color by clicking the Tools ![]() Options
Options ![]() Customization, clicking Color Palette in the left pane of the dialog box that appears, and then disabling the Automatically update the image palette check box.
Customization, clicking Color Palette in the left pane of the dialog box that appears, and then disabling the Automatically update the image palette check box.
To add a color to the Image palette
|
Define an editable area. In the top left corner of the Image palette, click the flyout button, and click Palette
|
|
Colors from PostScript fills are not supported.
You can deselect the Eyedropper tool by pressing Esc.
You can move a color swatch by dragging a color swatch to a new position.