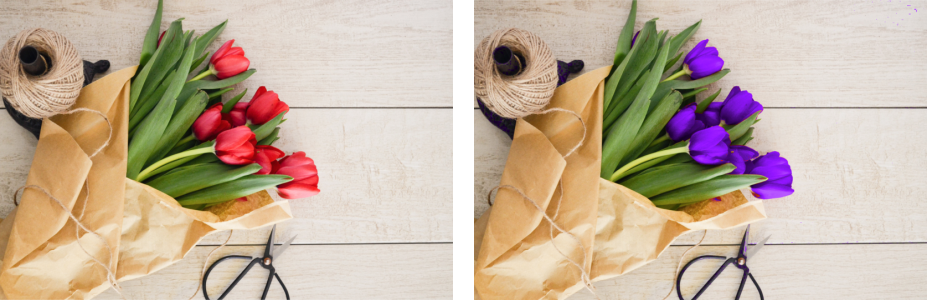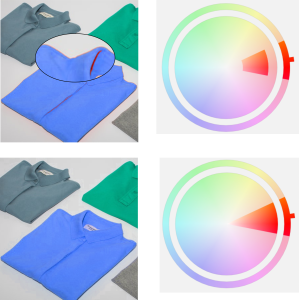Replace Colors
The Replace Colors filter lets you replace colors in an image, editable area, or object. When you select the color you want to replace, the application also automatically selects a range of similar colors to be replaced. You can select the original and replacement colors from the image or from a color picker.
The Replace Colors adjustment has been applied to replace all reds with purple.
To add or remove colors from the selection, you can adjust the hue and saturation range. You can also select and replace a single color in the image. To prevent abrupt color changes, you can smooth the transition between selected and unselected pixels. You can also set the hue, saturation, and lightness for the new color.
An orange color was selected from the image.
The orange in the shirt is replaced with blue, but some orange and red colors still remain (top). The saturation range is adjusted to select and replace those colors (bottom).
To replace colors

1
Click
Window  Dockers
Dockers  Adjustments.
Adjustments.
2
Click the
Add adjustment button

, and click
Replace Colors.
3
In the
Original area, click the eyedropper tool

and sample a
seed color from the image, or choose a color from the color picker
.
The
Range control show the range of selected colors.
4
In the
New area, click the eyedropper tool and sample a color from the screen, or choose a color from the color picker.
5
To smooth the transition between selected and unselected pixels, move the
Smooth slider.
|
|
|
Adjust the selected hue range |
Point to one of the edges of the color band on the Hue range ring, and when the hand cursor appears, drag up and down. To shift the entire hue range of selected colors, click the handle of the color band on the Hue range ring, and drag around the ring. Note: When the color band is small, only pixels that are very similar to the color you selected are selected and replaced; when the color band is bigger, more pixels are selected and replaced.
Adjusting the selected hue range
|
Adjust the saturation range of a hue’s shades to be included in the selection |
Point to the inner or outer edge of the color band on the Saturation range circle, and drag when the pointer changes to a hand. |
|
|
Enable the Single color check box. |
Set the hue, saturation, and lightness of the output color |
Move the Hue, Saturation, and Lightness sliders, respectively. |

You can also access this adjustment from the Adjust menu.