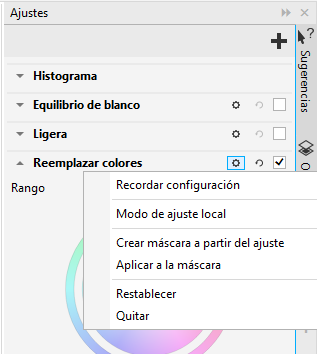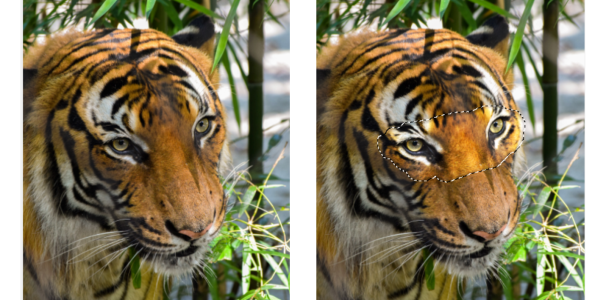Ventana acoplable Ajustes
La ventana acoplable Ajustes le permite aplicar un solo ajuste de color o varios ajustes a medida que ve los cambios en la ventana de la imagen. Los ajustes no son destructivos, por lo que puede experimentar para obtener los resultados deseados mostrándolos u ocultándolos.
Los ajustes Histograma, Equilibrio de blanco y Luz se muestran de forma predeterminada en la ventana acoplable Ajustes, pero puede añadir más ajustes en cualquier momento. También puede eliminar ajustes.
La ventana acoplable Ajustes le permite acceder a los ajustes más utilizados.
La ventana acoplable Ajustes cuenta con un histograma que puede utilizar para evaluar y ajustar el color y el tono. Por ejemplo, un histograma puede ayudarle a detectar detalles ocultos en una fotografía demasiado oscura debido a una subexposición (fotografía tomada con luz insuficiente). Si desea obtener información sobre el uso del histograma, consulte la sección Histogramas.
Si no le gustan los resultados de un ajuste, puede restaurar su configuración predeterminada. Si está satisfecho con un ajuste, puede recordar su configuración para que pueda aplicarla a otra imagen. Mientras trabaja en la ventana acoplable Ajustes, tiene acceso a todas las herramientas de máscara y otras herramientas de edición para que pueda ajustar las zonas que desee. Por ejemplo, puede cambiar la zona en la que se aplica un ajuste mediante la creación de una máscara y la aplicación del ajuste en la zona editable recién definida. Además, puede crear una máscara de las zonas afectadas por un ajuste para que pueda volver a utilizarla cuando aplique otros ajustes.
El botón Opciones a la derecha del nombre de un ajuste le da acceso a funciones adicionales.
Para aplicar ajustes solo a zonas específicas de una imagen, puede utilizar el modo de ajuste local, que activa la herramienta Máscara pincel y le permite pintar sobre zonas problemáticas. También se pueden utilizar otras herramientas de máscara en el modo de ajuste local.
Una imagen con el ajuste Luz aplicado solo en a una zona específica (derecha)
Si suele usar los mismos ajustes y desea poder acceder fácilmente a ellos para las imágenes con las que trabaja, puede optar por mostrarlos de forma predeterminada en la ventana acoplable Ajustes.
Para aplicar un ajuste
Para cambiar la zona en la que se aplica un ajuste
(izquierda) El ajuste Reemplazar colores se ha aplicado en la imagen. (derecha) El ajuste se limitó a una zona rectangular editable.
Para crear una máscara a partir de un ajuste aplicado
(izquierda) El ajuste Reemplazar colores se ha aplicado en la imagen. (derecha) Se ha creado una máscara a partir de las zonas en las que se aplicó el ajuste.
Para aplicar un ajuste local
También puede usar otras herramientas de máscara en el modo de ajuste local además de comandos del menú Máscara como Máscara a partir de objeto, Máscara a partir de trayecto, Invertir máscara, Quitar máscara, Superposición de máscaras., Recuadro de máscara y Aplicar selección inteligente a máscara.
También puede salir del modo de ajuste local haciendo clic en cualquier herramienta excepto Zoom, Panorámica y las herramientas de máscara.