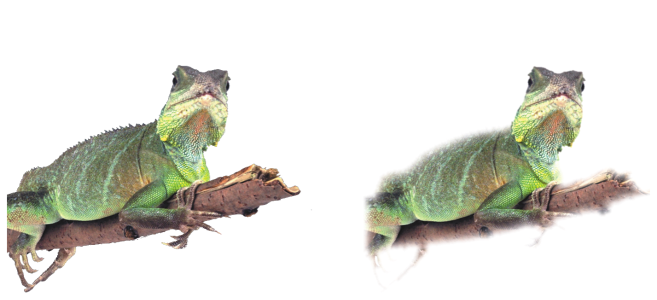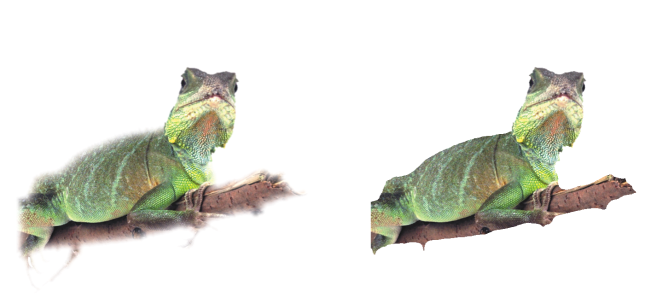Cambiar bordes de objetos
Puede ajustar el aspecto de un objeto modificando las características de sus bordes. Es posible mezclar los bordes de un objeto con el fondo mediante la aplicación de fundido y reducción de bordes y eliminando los bordes blancos y negros. Para destacar un determinado objeto de la imagen, puede perfilar sus bordes. También es posible personalizar el recuadro del objeto.
El fundido suaviza los bordes de un objeto aumentando gradualmente la transparencia de los píxeles situados en los bordes. Puede especificar la anchura de la sección fundida del objeto y el grado de transparencia que desee utilizar.
Se ha fundido el objeto situado a la derecha para suavizar sus bordes.
En ciertos casos, los objetos creados a partir de un área editable incluyen píxeles dispersos a lo largo de sus bordes. Esto resulta más evidente si el área editable está rodeada de píxeles de brillo o color diferentes. La reducción de bordes reemplaza el color de los píxeles dispersos por un color del objeto para que éste no destaque tanto con respecto al fondo.
Eliminación de bordes negros o blancos
Es posible eliminar los bordes negros o blancos de un objeto fundido añadiendo transparencia u opacidad a los píxeles de los bordes.
El perfilado resalta y destaca los bordes de un objeto. Para ello, puede especificar el umbral de escala de grises de los píxeles situados en los bordes del objeto. El perfilado de los bordes aumenta al hacerse transparentes los píxeles situados debajo del umbral y al volverse opacos los bordes situados dentro del umbral.
Se ha perfilado el objeto situado a la derecha para definir sus bordes y destacarlos más.
Cambio del aspecto del recuadro del objeto
Es posible personalizar el aspecto del recuadro de un objeto cambiando sus valores de color y de umbral. Al cambiar el valor de umbral del recuadro se modifica la posición del límite visual del objeto activo. También es posible cambiar el color del recuadro del objeto para que sea más visible respecto al fondo de la imagen.
Asimismo, es posible ocultar el recuadro del objeto.
Para fundir los bordes de un objeto
Para fundir los bordes de un objeto de forma no destructiva, seleccione el objeto, haga clic en el botón Agregar efecto de la ventana acoplable Objetos (Ventana
![]() Ventanas acoplables
Ventanas acoplables ![]() Objetos), haga clic en Difuminar y, a continuación, haga clic en Fundir.
Objetos), haga clic en Difuminar y, a continuación, haga clic en Fundir.
También puede fundir los bordes de un área editable haciendo clic en el botón Máscara de fundido de la barra de propiedades.
Para reducir los bordes de un objeto
Para quitar los bordes negros o blancos de un objeto
Para perfilar los bordes de un objeto
Para cambiar el recuadro del objeto
Al cambiar el valor de umbral del recuadro de objeto, se modifica el área rodeada por el recuadro, pero no el objeto. Los píxeles que no sean completamente opacos pueden quedar fuera del recuadro, aunque sigan formando parte del objeto.
Para ocultar el recuadro del objeto
También puede ocultar o mostrar el recuadro del objeto haciendo clic en el botón Recuadro de objeto de la barra de herramientas estándar. Si la barra de herramientas estándar no aparece, haga clic en Ventana
![]() Barras de herramientas
Barras de herramientas ![]() Estándar.
Estándar.