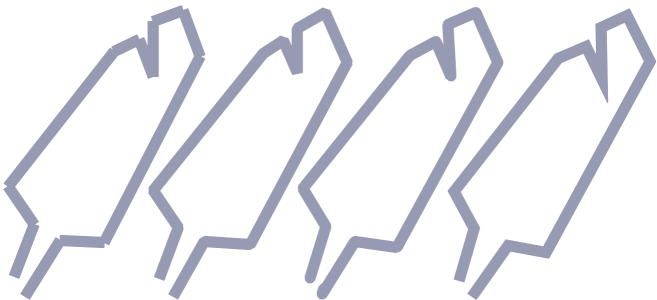Formas y líneas
Es posible añadir formas a las imágenes, como cuadrados, rectángulos, círculos, elipses y polígonos. También puede añadir rectángulos y cuadrados con esquinas redondeadas, festoneadas o biseladas. De manera predeterminada, las formas se añaden a las imágenes como objetos nuevos. Es posible aplicar contorno o relleno a las formas o representarlas como objetos aislados y editables. Si desea obtener más información sobre los objetos, consulte la sección Crear objetos.
También es posible añadir líneas a las imágenes. Al añadir líneas, puede especificar su anchura y transparencia, así como el tipo de unión de los segmentos de línea. El color principal actual determina el color de la línea.
Para dibujar un cuadrado o un rectángulo

1
En la caja de herramientas, haga clic en la herramienta
Rectángulo 
.
2
En la barra de propiedades, haga clic en uno de los siguientes botones:
•
Relleno uniforme 
•
Relleno degradado 
•
Relleno de mapa de bits 
•
Relleno de textura 
3
Escoja un relleno del selector de
relleno.
Si desea editar el
relleno, haga clic en el botón
Editar relleno 
de la barra de propiedades.
4
Arrastre el cursor en la ventana de imagen hasta que el rectángulo tenga el tamaño que desee.
Si desea dibujar un cuadrado, mantenga pulsada la tecla
Ctrl mientras arrastra el cursor.
|
|
|
|
|
Haga clic en el botón Sin relleno  de la barra de propiedades. |
|
|
Escriba un valor en el cuadro Anchura de contorno de la barra de propiedades para especificar la anchura del contorno en píxeles. |
Cambiar el color de contorno |
Haga clic en el botón Color del contorno  de la barra de propiedades. |
|
|
Escriba un valor en el cuadro Transparencia en la barra de propiedades. |

El relleno actual se muestra en el área de control de color de la caja de herramientas. Si desea obtener información sobre los rellenos, consulte la sección Rellenos.
Para dibujar un rectángulo o un cuadrado con esquinas redondeadas, festoneadas o biseladas

1
En la caja de herramientas, haga clic en la herramienta
Rectángulo 
.
2
En la barra de propiedades, haga clic en una de las siguientes opciones:
•
Esquina redondeada 
: crea una esquina redondeada.
•
Esquina festoneada 
: reemplaza una esquina por un borde con una muesca curva.
•
Esquina biselada 
: reemplaza una esquina por un borde plano.
3
En la barra de propiedades, escriba un valor en el cuadro
Radio de esquina.
4
Arrastre el cursor en la ventana de imagen hasta que el rectángulo tenga el tamaño que desee.
Si desea dibujar un cuadrado, mantenga pulsada la tecla
Ctrl mientras arrastra el cursor.
Para dibujar una elipse o un círculo

1
En la caja de herramientas, haga clic en la herramienta
Elipse 
.
2
En la barra de propiedades, haga clic en uno de los siguientes botones:
•
Relleno uniforme 
•
Relleno degradado 
•
Relleno de mapa de bits 
•
Relleno de textura 
3
Escoja un relleno del selector de
relleno.
Si desea editar el
relleno, haga clic en el botón
Editar relleno 
de la barra de propiedades.
4
Arrastre el ratón en la ventana de imagen hasta que el rectángulo o la elipse adquieran el tamaño adecuado.
Si desea dibujar un círculo, mantenga pulsada la tecla
Ctrl mientras arrastra el cursor.
|
|
|
|
|
Haga clic en el botón Sin relleno  de la barra de propiedades. |
|
|
Escriba un valor en el cuadro Anchura de contorno de la barra de propiedades para especificar la anchura del contorno en píxeles. |
Cambiar el color de contorno |
Haga clic en el botón Color del contorno  de la barra de propiedades. |
|
|
Escriba un valor en el cuadro Transparencia en la barra de propiedades. |

El relleno actual se muestra en el área de control de color de la caja de herramientas. Si desea obtener información sobre los rellenos, consulte la sección Rellenos.

Para dibujar un círculo con la herramienta Elipse, mantenga pulsada la tecla Ctrl mientras arrastra el cursor.
Para dibujar un polígono

1
En la caja de herramientas, haga clic en la herramienta
Polígono 
.
2
En la barra de propiedades, haga clic en uno de los siguientes botones:
•
Relleno uniforme 
•
Relleno degradado 
•
Relleno de mapa de bits 
•
Relleno de textura 
3
Escoja un relleno del selector de
relleno.
Si desea editar el
relleno, haga clic en el botón
Editar relleno 
de la barra de propiedades.
4
Haga clic en la posición donde quiere definir los puntos de anclaje del polígono y haga doble clic para establecer el último punto de anclaje.
|
|
|
|
|
Haga clic en el botón Sin relleno  de la barra de propiedades. |
Aplicar contorno a un polígono |
Escriba un valor en el cuadro Anchura de contorno de la barra de propiedades para especificar la anchura del contorno en píxeles. |
Cambiar el color de contorno |
Haga clic en el botón Color del contorno de la barra de propiedades. |
Cambiar el tipo de unión de los segmentos de contorno |
Elija un tipo de unión en el cuadro de lista Uniones de la forma de la barra de propiedades. |
|
|
Escriba un valor en el cuadro Transparencia en la barra de propiedades. |

Puede crear ángulos de 45 grados si mantiene presionada la tecla Ctrl mientras arrastra la herramienta Polígono  .
.
Para dibujar una línea

1
En la caja de herramientas, haga clic en la herramienta
Línea 
.
2
Escriba un valor en el cuadro
Anchura de contorno de la barra de propiedades.
3
Haga clic en el botón
Color de línea de la barra de propiedades y elija un color.
4
En la barra de propiedades, haga clic en uno de los siguientes botones:
•
Esquinas en punta 
: crea esquinas en punta en el lugar de unión de los segmentos de línea.
•
Esquinas redondeadas 
: crea líneas con esquinas redondeadas.
•
Esquinas biseladas 
: crea líneas con esquinas aplanadas.
•
Esquinas con tope
: crea líneas con esquinas perfiladas con tope
5
Arrastre el ratón en la ventana de imagen para dibujar un segmento de una línea.
|
|
|
Dibujar una línea de varios segmentos |
En la ventana de imagen, haga clic en el punto donde desee iniciar y finalizar cada segmento y haga doble clic para finalizar la línea. |
|
|
Escriba un valor en el cuadro Transparencia en la barra de propiedades. |
Puede especificar el tipo de unión de las líneas: Esquinas con tope, Esquinas biseladas, Esquinas redondeadas o Esquinas en punta.
.