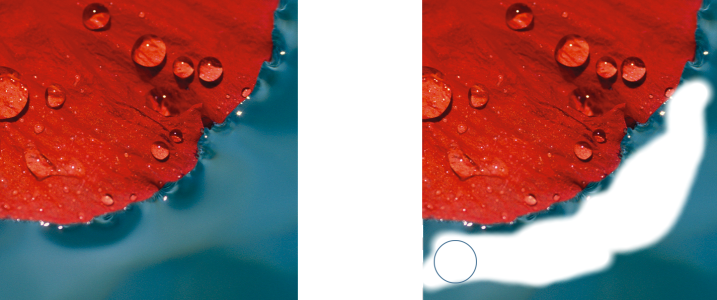Borrar áreas de la imagen
Puede editar imágenes y objetos borrando áreas. Por ejemplo, puede borrarse parte de un objeto para modificar su forma o revelar más áreas de la capa inferior. También se pueden borrar áreas del fondo de la imagen o borrar parte de la última acción aplicada a la imagen.
La herramienta Borrador se utilizaba para borrar áreas del fondo y revelar el color secundario.
El fondo se convertía primero en objeto y, a continuación, se utilizaba la herramienta Borrador para borrar áreas del fondo, haciéndolas totalmente transparentes.
Las herramientas utilizadas para borrar comparten muchos valores de configuración con los pinceles, lo que significa que es posible controlar el tamaño, la forma y la transparencia para crear efectos únicos. Por ejemplo, puede aplicar un relleno de mapa de bits a toda la imagen, aumentar el valor de transparencia de la herramienta Borrador o crear un efecto superpuesto borrando parcialmente el relleno (última acción realizada). También puede borrar áreas de la imagen en función del color. El color secundario sustituye al color principal que se borre.
Para borrar áreas de la imagen
Al borrar partes de un objeto, se revelan el objeto que hay debajo o el fondo.
Al borrar el fondo, se revela el color secundario. Para hacer totalmente transparente las áreas borradas, cree primero un objeto desde el fondo. Para ello, haga clic en Objeto ![]() Crear
Crear ![]() Desde fondo.
Desde fondo.
Para conservar la forma de un objeto, active el botón Bloquear transparencia en la ventana acoplable Objetos. Si la ventana acoplable Objetos no se ha abierto, haga clic en Ventana
![]() Ventanas acoplables
Ventanas acoplables ![]() Objetos.
Objetos.
Para ajustar de forma interactiva la transparencia, mantenga presionada la tecla Alt y haga clic en la ventana de imagen sin soltar el botón del ratón para que se muestre el deslizador de transparencia.
Para ajustar de forma interactiva el fundido, mantenga presionada las teclas Ctrl + Alt, y haga clic en la ventana de imagen sin soltar el botón principal del ratón para que se muestre el deslizador de fundido.
Para borrar con patrones simétricos, haga clic en Ventana ![]() Barras de herramientas
Barras de herramientas ![]() Barra Simetría y seleccione la configuración que desea en la barra Simetría antes de arrastrarla a la ventana de la imagen. Si desea obtener más información sobre la barra Simetría, consulte la sección Para pintar patrones simétricos.
Barra Simetría y seleccione la configuración que desea en la barra Simetría antes de arrastrarla a la ventana de la imagen. Si desea obtener más información sobre la barra Simetría, consulte la sección Para pintar patrones simétricos.
Para borrar la última acción aplicada a una imagen
Si desea borrar la última acción por completo, haga clic en el botón Deshacer de la barra de herramientas estándar. Si desea obtener más información sobre cómo deshacer acciones, consulte la sección Deshacer y rehacer.
También es posible borrar la última acción aplicada a un objeto, pero para borrar el objeto es necesario utilizar la herramienta Borrador .
Para ajustar de forma interactiva la transparencia, mantenga presionada la tecla Alt y haga clic en la ventana de imagen sin soltar el botón del ratón para que se muestre el deslizador de transparencia.
Para ajustar de forma interactiva el fundido, mantenga presionada las teclas Ctrl + Alt, y haga clic en la ventana de imagen sin soltar el botón principal del ratón para que se muestre el deslizador de fundido.
Para reemplazar el color principal por el color secundario
Para seleccionar en la imagen un color principal, haga clic en la herramienta Cuentagotas y, a continuación, en un color de la ventana de imagen. El color seleccionado aparece en la muestra de color Principal.
Puede seleccionar rápidamente una forma redonda o cuadrada para el pincel haciendo clic en el botón Plumilla redonda o Plumilla cuadrada
de la barra de propiedades.
Para ajustar de forma interactiva la transparencia, mantenga presionada la tecla Alt y haga clic en la ventana de imagen sin soltar el botón del ratón para que se muestre el deslizador de transparencia.
Para ajustar de forma interactiva el fundido, mantenga presionada las teclas Ctrl + Alt, y haga clic en la ventana de imagen sin soltar el botón principal del ratón para que se muestre el deslizador de fundido.