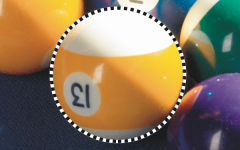Expandir y reducir áreas editables
Puede añadir y eliminar partes de un área editable.
De forma predeterminada, cada área editable que se define sustituye a la última definida. Sin embargo, es posible usar los siguientes modos de máscara para conservar el área editable actual aunque se modifique su forma:
|
|
|
|
|
Permite añadir áreas a un área editable. Las áreas que se añaden al área editable se quitan de las áreas protegidas. |
|
|
Permite eliminar áreas de un área editable. Las áreas que se sustraen del área editable se añaden al área protegida. |
|
|
Permite añadir áreas a un área editable existente, siempre que las nuevas áreas no se superpongan a las anteriores. Las zonas superpuestas se excluyen del área editable y se añaden al área protegida. Además de expandir y reducir un área editable existente, este modo de máscara permite definir un área editable que no tenga máscara activa. |
Los modos de máscara permanecen activos hasta que se cambia de modo. En los ejemplos siguientes se ilustra el uso de los distintos modos de máscara.
|
La herramienta Máscara elipse se utiliza en el modo Normal.
|
La bola se define en su totalidad como un área editable en la máscara resultante.
|
|
Las herramientas Máscara elipse y Máscara mano alzada se utilizan en el modo Sustractivo.
|
El área editable resultante consta de las áreas amarillas de la bola.
|
|
La herramienta Máscara varita mágica se utiliza en el modo Aditivo.
|
Los números se añaden ahora al área editable.
|
|
La herramienta Máscara elipse se utiliza en el modo Superposición.
|
Las áreas superpuestas (el amarillo y los números) se quitan del área editable, mientras que las áreas blancas se añaden.
|
Eliminación de áreas protegidas
Es posible quitar áreas protegidas de un área editable. Esta función resulta útil para modificar máscaras de color con grandes áreas editables.
Especificación del número de píxeles
Es posible expandir y reducir un área editable según un número específico de píxeles. Los píxeles se añaden o se eliminan del borde del área editable.
Adición de píxeles del mismo color
Es posible añadir píxeles adyacentes de color similar a un área editable. El área editable se amplía hasta alcanzar los píxeles cuyo color difiere en exceso de los colores del área editable original. El valor de tolerancia al color que especifique define el porcentaje de variación de color admitido entre los píxeles del área editable original y las áreas protegidas adyacentes.
A un área editable también pueden añadírsele píxeles de color similar tanto si son adyacentes a los del área editable actual como si no. El valor de tolerancia de color que especifique define el porcentaje de variación de color admitido entre los píxeles de área editable original y las áreas protegidas adyacentes.
Para añadir o sustraer en un área editable

1
En la caja de herramientas, haga clic en una herramienta de máscara.
2
En la barra de propiedades, haga clic en uno de los siguientes botones:
•
Aditivo 
•
Sustractivo 
•
Superponer 
3
Arrastre el ratón por la imagen para definir el área que desee añadir o sustraer de un
área editable.

Tras comenzar a arrastrar el ratón por la imagen, puede utilizar las teclas Ctrl y Mayús para restringir la forma del área que se añade o se sustrae. Por ejemplo, si utiliza la herramienta Máscara elipse, al mantener pulsada la tecla Ctrl se restringe la forma a un círculo, y al mantener pulsadas las teclas Ctrl + Mayús, el círculo se expande desde el centro.
Para quitar áreas protegidas de un área editable

•
Haga clic en
Máscara  Contorno de máscara
Contorno de máscara  Quitar huecos
Quitar huecos.
Para expandir o reducir un área editable

|
|
|
Expandir un área editable según un número específico de píxeles |
Haga clic en Máscara  Contorno de máscara Contorno de máscara  Expandir Expandir y escriba un valor en el cuadro Anchura. |
Reducir un área editable un número específico de píxeles |
Haga clic en Máscara  Contorno de máscara Contorno de máscara  Contraer Contraer y escriba un valor en el cuadro Anchura. |
Para añadir píxeles adyacentes de color similar a un área editable

1
En la caja de herramientas, haga clic en la herramienta
Máscara varita mágica 
.
2
Escriba un valor en el cuadro
Tolerancia de la barra de propiedades.
3
Haga clic en
Máscara  Contorno de máscara
Contorno de máscara y, a continuación, en uno de los siguientes comandos de menú:
•
Similar: amplía un área editable para incluir todos los píxeles de color similar de toda la imagen.