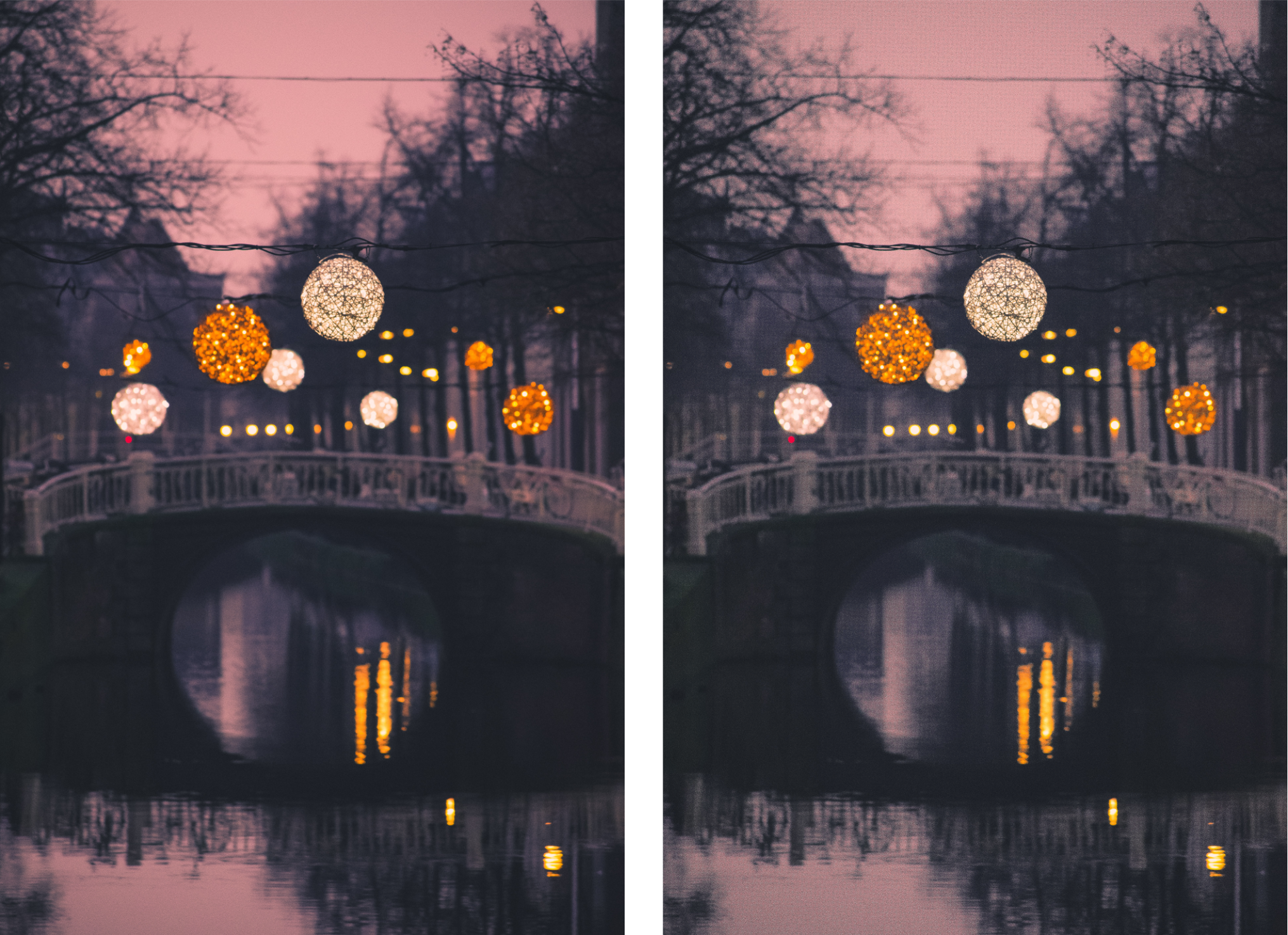Perfilar imágenes
Es posible perfilar imágenes para aumentar el contraste, mejorar los bordes de la imagen o reducir el sombreado. Para perfilar una imagen o el área editable de una imagen, pueden utilizarse filtros o pinceladas. También pueden aplicarse filtros utilizando lentes. Si desea obtener más información sobre las lentes, consulte la sección Crear lentes. El perfilado se realiza normalmente después de ajustar el color y el tono de la imagen, y tras volver a muestrearla o cambiar su tamaño.
El perfilado resalta más detalles de la imagen.
Para perfilar una imagen aplicando un filtro
El filtro Desperfilar máscara proporciona mejores resultados en la mayoría de fotografías.
Casi todos los filtros de perfilado funcionan con todos los modos de color, excepto con RGB de 48 bits, escala de grises de 16 bits, con paleta y blanco y negro. El filtro Perfilar permite utilizar todos los modos de color a excepción de los modos Con paleta y Blanco y negro..
Para acceder a cada uno de los filtros de perfilado por separado, haga clic en Efectos ![]() Perfilar y después en un filtro.
Perfilar y después en un filtro.
Este procedimiento puede utilizarse para perfilar el área editable de una imagen.
Para perfilar las áreas seleccionadas aplicando pinceladas
Puede seleccionar rápidamente una forma redonda o cuadrada para el pincel haciendo clic en el botón Plumilla redonda o Plumilla cuadrada
de la barra de propiedades.
Puede aplicar el efecto de perfilado con patrones simétricos haciendo clic en Ventana ![]() Barras de herramientas
Barras de herramientas ![]() Simetría y seleccionando la configuración que desea en la barra Simetría antes de arrastrarla a la ventana de la imagen. Si desea obtener más información sobre la barra Simetría, consulte la sección Para pintar patrones simétricos.
Simetría y seleccionando la configuración que desea en la barra Simetría antes de arrastrarla a la ventana de la imagen. Si desea obtener más información sobre la barra Simetría, consulte la sección Para pintar patrones simétricos.