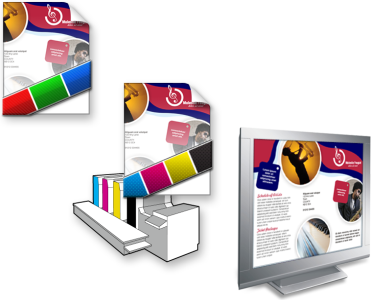Pruebas suaves
Las pruebas suaves proporcionan una vista previa en pantalla de un documento, tal y como aparecerá al reproducirse con una impresora específica o al mostrarse en un monitor específico. A diferencia de la técnica de pruebas impresas que se utiliza en un flujo de trabajo tradicional, las pruebas suaves le permiten ver el resultado final sin malgastar tinta. Puede verificar si el perfil de color del documento es adecuado para una impresora o monitor determinados y evitar resultados no deseados.
Superior izquierda: Asignamos un perfil de color RGB al documento. Centro y derecha: Al asignar un perfil CMYK específico, podemos obtener una simulación en pantalla de la salida impresa.
Para simular los colores de salida que produce un dispositivo, es necesario seleccionar el perfil de color del dispositivo. Los espacios de color del documento y del dispositivo son diferentes, por lo que es posible que no existan coincidencias de color en la gama del espacio de color del dispositivo para algunos colores del documento. Si lo desea, puede activar la advertencia de gama, que le permite obtener una vista previa en pantalla de los colores que el dispositivo no puede reproducir de forma precisa. Cuando active la advertencia de gama, una superposición resaltará todos los colores fuera de gama para el dispositivo que se está simulando. Puede cambiar el color de la superposición fuera de gama. También puede definir su transparencia para ver los colores subyacentes.
La advertencia de gama resalta los colores que la impresora o el monitor no pueden reproducir con precisión.
Si cambia la representación, podrá modificar el modo en que los colores fuera de gama se trasladan a la gama del perfil de color. Si desea obtener más información, consulte la sección ¿En qué consiste una representación?.
A la hora de realizar pruebas suaves puede conservar los valores de color RGB, CMYK o de escala de grises del documento. Por ejemplo, si se dispone a realizar una prueba suave para un documento que se imprimirá en una imprenta, puede conservar en la prueba suave los valores de color CMYK del documento original. En este caso, todos los colores se actualizarán en pantalla, pero solo se modificarán en la prueba suave los valores de color RGB y de escala de grises. Si conserva los valores de color CMYK puede evitar que se produzcan conversiones de color no deseadas en la salida final.
Si habitualmente necesita realizar pruebas suaves sobre documentos para una salida determinada, puede crear y guardar preestablecidos de prueba personalizados. En cualquier momento puede eliminar los preestablecidos que ya no necesite.
Puede guardar las pruebas suaves exportándolas a los formatos JPEG, TIFF, Adobe Portable Document Format (PDF) o Corel PHOTO-PAINT (CPT). También puede imprimir las pruebas.
Por defecto, las pruebas suaves se desactivan al iniciar o abrir un documento. Sin embargo, puede asegurarse de que las pruebas suaves están activadas por defecto en todo momento.
Para activar o desactivar las pruebas suaves
Al activar las pruebas suaves, los colores de la ventana de documento, las paletas de colores y las ventanas de la vista previa de cuadros de diálogo tendrán un aspecto diferente.
Simular la salida de la impresora puede provocar que los colores pierdan intensidad en la pantalla debido a que todos se trasladan a un espacio de color CMYK, cuya gama es inferior en comparación con los espacios de color RGB.
Para especificar la configuración de pruebas suaves
La precisión de la simulación dependerá de factores como la calidad de su monitor, el perfil de color del monitor y del dispositivo de salida, y la iluminación del área en que trabaja.