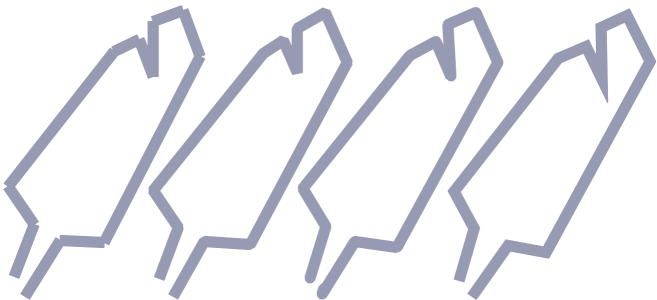Forme e linee
È possibile aggiungere forme quali quadrati, rettangoli, cerchi, ellissi e poligoni alle immagini. È inoltre possibile aggiungere rettangoli e quadrati con angoli arrotondati, smerlati o smussati. Per impostazione predefinita, le forme vengono aggiunte alle immagini come oggetti nuovi. Le forme possono avere un contorno o un riempimento oppure possono essere sottoposte a rendering come oggetti separati e modificabili. Per ulteriori informazioni sugli oggetti, consultare Creare oggetti.
È inoltre possibile aggiungere linee alle immagini. Quando si aggiungono linee, è possibile specificarne la larghezza, la trasparenza e il modo in cui i segmenti di linea si uniscono. Il colore principale corrente determina il colore di una linea.
Per disegnare un rettangolo o un quadrato

1
Nella casella degli strumenti, fare clic sullo strumento
Rettangolo 
.
2
Nella barra delle proprietà, fare clic su uno dei seguenti pulsanti:
•
Riempimento uniforme 
•
Riempimento sfumato 
•
Riempimento bitmap 
•
Riempimento texture 
3
Scegliere un riempimento dal selettore
Riempimento.
Per modificare il
riempimento, fare clic sul pulsante
Modifica riempimento 
della barra delle proprietà.
4
Trascinare nella finestra dell'immagine finché la forma non assume le dimensioni desiderate.
Se si desidera disegnare un quadrato, tenere premuto
Ctrl mentre si esegue il trascinamento.
|
|
|
Disattivare il riempimento |
Fare clic sul pulsante Nessun riempimento  nella barra delle proprietà. |
|
|
Digitare un valore nella casella Spessore contorno della barra delle proprietà per specificare la larghezza del bordo in pixel. |
Modificare il colore di un contorno |
Fare clic sul pulsante Colore contorno  della barra delle proprietà. |
Modificare la trasparenza |
Digitare un valore nella casella Trasparenza della barra delle proprietà. |

Il riempimento corrente viene visualizzato nell'area di controllo colori della casella degli strumenti. Per informazioni sui riempimenti, consultare Riempimenti.
Per disegnare un rettangolo o un quadrato con angoli arrotondati, smerlati o smussati

1
Nella casella degli strumenti, fare clic sullo strumento
Rettangolo 
.
2
Nella barra delle proprietà, fare clic su una delle opzioni seguenti:
•
Angolo arrotondato 
: produce un angolo curvo
•
Angolo smerlato 
: sostituisce un angolo con un bordo che ha una tacca curva
•
Angolo smussato 
: sostituisce un angolo con un bordo piatto
3
Nella barra delle proprietà, digitare un valore nella casella
Raggio angolo.
4
Trascinare nella finestra dell'immagine finché la forma non assume le dimensioni desiderate.
Se si desidera disegnare un quadrato, tenere premuto
Ctrl mentre si esegue il trascinamento.
Per disegnare un'ellisse o un cerchio

1
Nella casella degli strumenti, fare clic sullo strumento
Ellisse 
.
2
Nella barra delle proprietà, fare clic su uno dei seguenti pulsanti:
•
Riempimento uniforme 
•
Riempimento sfumato 
•
Riempimento bitmap 
•
Riempimento texture 
3
Scegliere un riempimento dal selettore
Riempimento.
Per modificare il
riempimento, fare clic sul pulsante
Modifica riempimento 
della barra delle proprietà.
4
Trascinare nella finestra dell'immagine fino a raggiungere le dimensioni desiderate per il rettangolo o l'ellisse.
Per disegnare un cerchio, tenere premuto
Ctrl mentre si trascina.
|
|
|
Disattivare il riempimento |
Fare clic sul pulsante Nessun riempimento  nella barra delle proprietà. |
|
|
Digitare un valore nella casella Spessore contorno della barra delle proprietà per specificare la larghezza del bordo in pixel. |
Modificare il colore di un contorno |
Fare clic sul pulsante Colore contorno  della barra delle proprietà. |
Modificare la trasparenza |
Digitare un valore nella casella Trasparenza della barra delle proprietà. |

Il riempimento corrente viene visualizzato nell'area di controllo colori della casella degli strumenti. Per informazioni sui riempimenti, consultare Riempimenti.

È possibile disegnare un cerchio con lo strumento Ellisse tenendo premuto Ctrl mentre si trascina.
Per disegnare un poligono

1
Nella casella degli strumenti, fare clic sullo strumento
Poligono 
.
2
Nella barra delle proprietà, fare clic su uno dei seguenti pulsanti:
•
Riempimento uniforme 
•
Riempimento sfumato 
•
Riempimento bitmap 
•
Riempimento texture 
3
Scegliere un riempimento dal selettore
Riempimento.
Per modificare il
riempimento, fare clic sul pulsante
Modifica riempimento 
della barra delle proprietà.
4
Fare clic nella posizione in cui impostare i punti di ancoraggio del poligono, quindi fare doppio clic per impostare l'ultimo punto di ancoraggio.
|
|
|
Disattivare il riempimento |
Fare clic sul pulsante Nessun riempimento  nella barra delle proprietà. |
Applicare un contorno al poligono |
Digitare un valore nella casella Spessore contorno della barra delle proprietà per specificare la larghezza del bordo in pixel. |
Modificare il colore di un contorno |
Fare clic sul pulsante Colore contorno della barra delle proprietà. |
Modificare il modo in cui si uniscono i segmenti dei contorni |
Scegliere un tipo di unione dalla casella di riepilogo Giunture forma nella barra delle proprietà. |
Modificare la trasparenza |
Digitare un valore nella casella Trasparenza della barra delle proprietà. |

È possibile creare angoli di 45° tenendo premuto Ctrl mentre si strascina lo strumento Poligono  .
.
Per disegnare una linea

1
Nella casella degli strumenti, fare clic sullo strumento
Linea 
.
2
Digitare un valore nella casella
Spessore contorno della barra delle proprietà.
3
Fare clic sul pulsante
Colore linea della barra delle proprietà e scegliere un colore.
4
Nella barra delle proprietà, fare clic su uno dei seguenti pulsanti:
•
Angoli acuti 
: crea angoli appuntiti nei punti di intersezione dei segmenti di linea
•
Angoli arrotondati 
: crea linee con angoli arrotondati
•
Angoli smussati 
: crea linee con angoli appiattiti
•
Angoli rinforzati 
: crea linee con angoli netti dentellati
5
Trascinare nella finestra dell'immagine per disegnare un singolo segmento di linea.
|
|
|
Disegnare una linea con più segmenti |
Nella finestra dell'immagine, fare clic nelle posizioni iniziali e finali di ciascun segmento, quindi fare doppio clic per completare la linea. |
Modificare la trasparenza |
Digitare un valore nella casella Trasparenza della barra delle proprietà. |
È possibile specificare il tipo di unione delle linee: Angoli rinforzati, Angoli smussati, Angoli arrotondati o Angoli acuti.
.